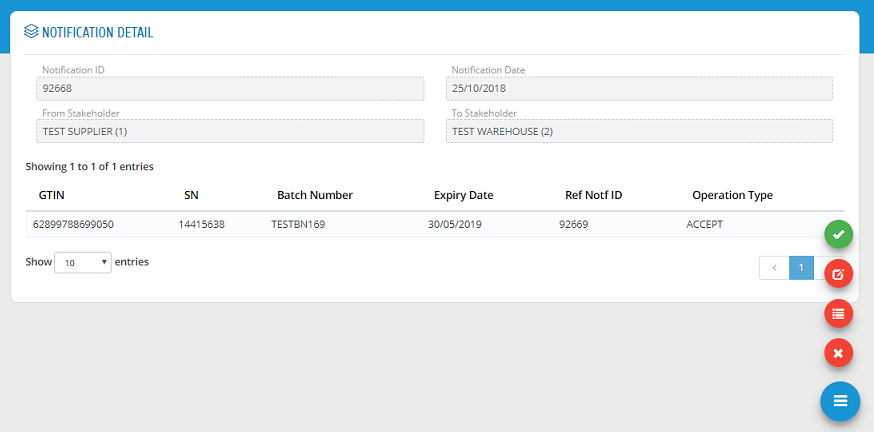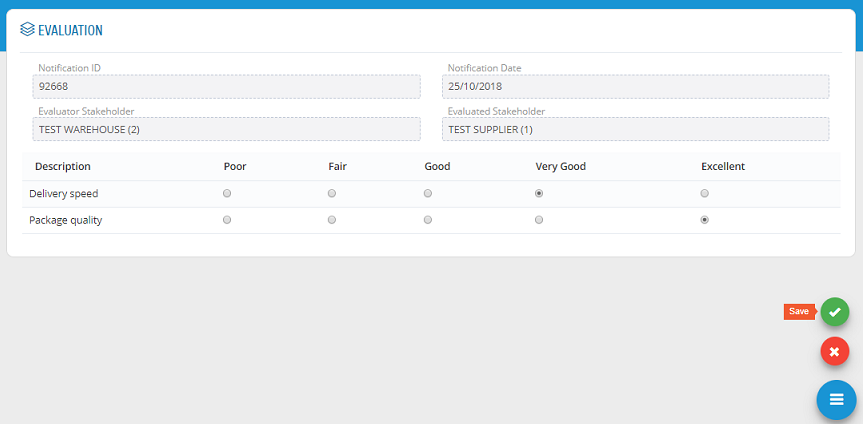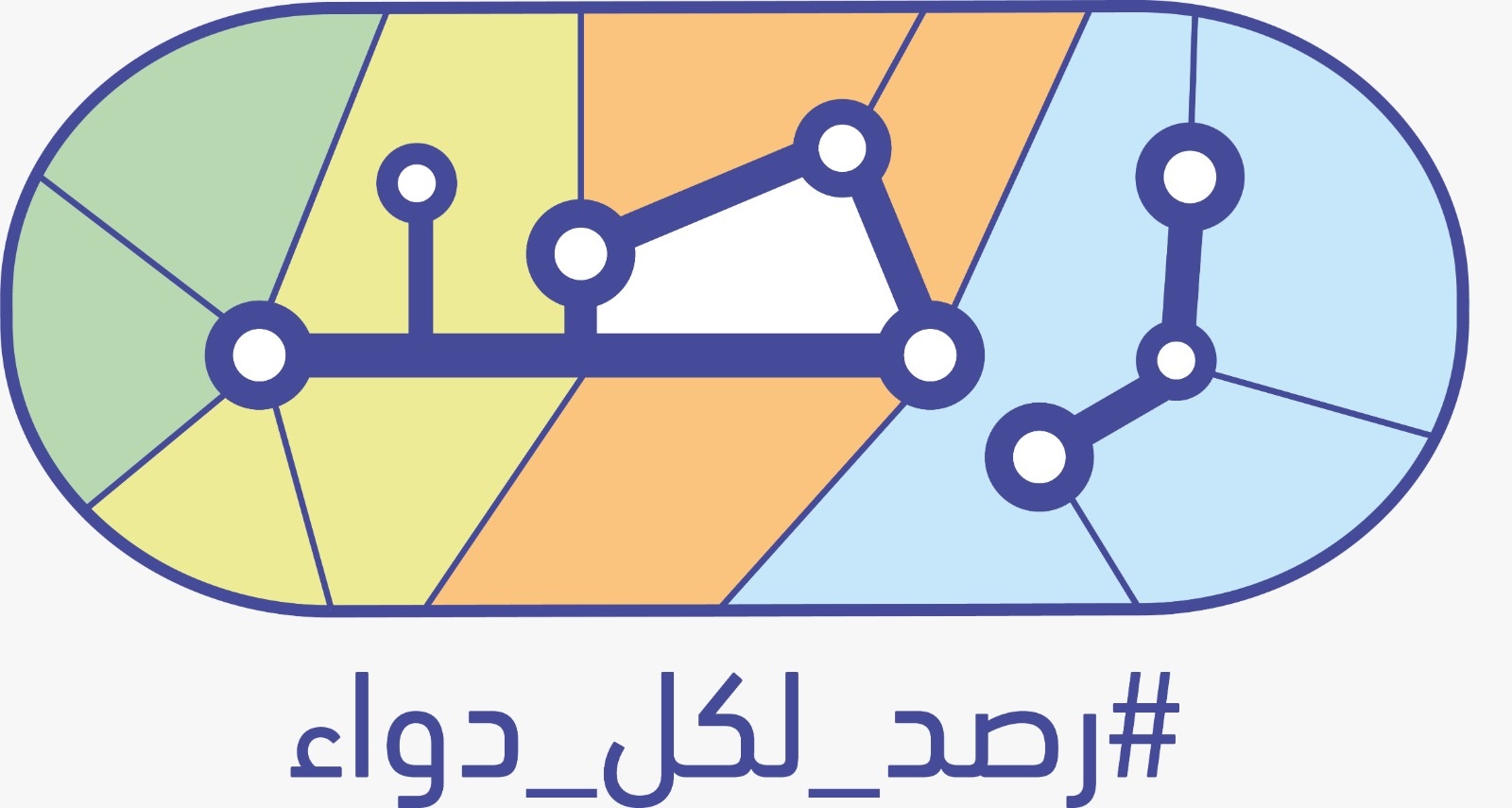
User Manuel Download
Arabic
Stakeholder Operation Portal
User
Manual v1.1
Project summary
The Track and Trace System aims to track the location of each unit of registered human drug that is distributed in Saudi Arabia by defining each location with a Global Location Number (GLN) and each pack of drug with a Global Trade Item Number (GTIN) and a serial number encoded into a GS1 standard DataMatrix.
By this operation, SFDA will be able to increase the patient's safety with combating the counterfeit and falsified drugs by controlling the distribution of recalled and blocked drugs. The system will track each transaction in the supply chain starting from the production or importation to the consumption.
DTTS Stakeholder Operation Portal
Operation Portal is a Graphical User Interface (GUI) Portal developed for Stakeholders. With this portal, a stakeholder can manage its users, inquiry units, stakeholders, its operations and view the announcements & news from SFDA. In addition, the stakeholder can use either this portal or SOAP-XML Web Services for operations.
Login to DTTS Stakeholder Operation Portal
Please use the username sent to your email to login.
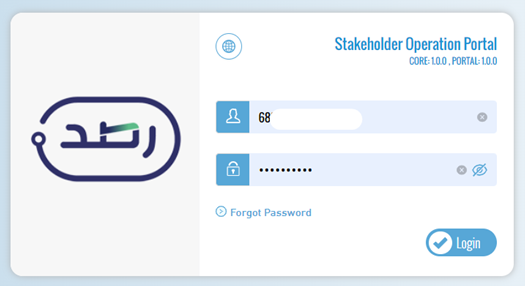
Forgot Password
You can reset your password as follows.
On the coming screen, enter the username and captcha code then press "Submit" button. A link will be sent to the user's e-mail account to complete the process.
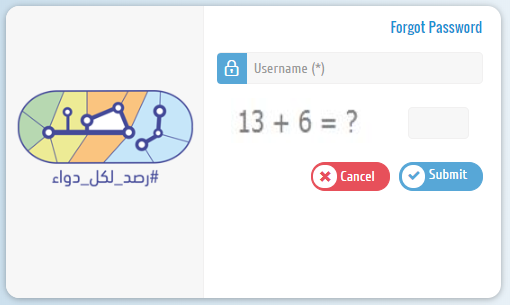
My Profile
The stakeholder user can edit profile information using this page. "My Profile" page can be opened by clicking the Stakeholder's name on the main screen as follows.
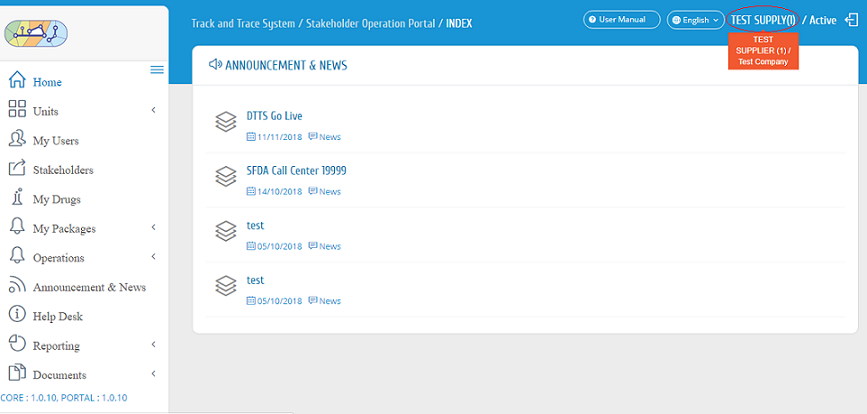
Unit Inquiry
Unit Inquiry page gives the ability to inquire about the units.
To query a unit, click "Units" then "Unit Inquiry" links are clicked from the menu.
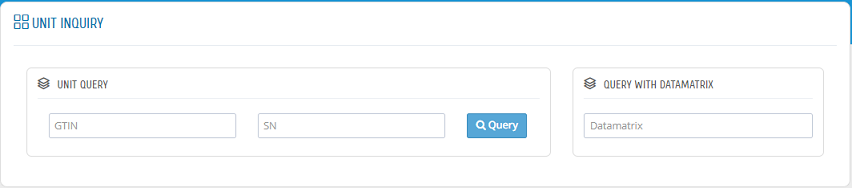
The stakeholder can inquire about the units using a barcode reader to read data-matrix or entering "GTIN" and "SN" manually.
Result of the query will be listed in "UNIT DETAILS" frame as follows.
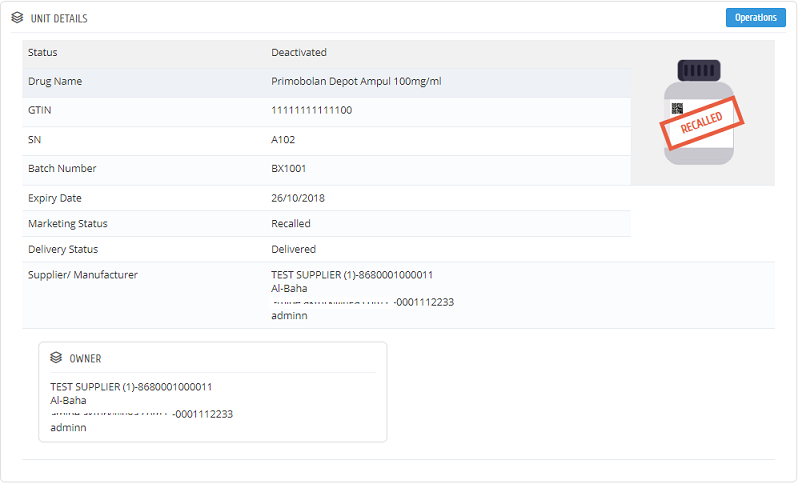
By clicking "Operations" you can see the previous operations for this unit.
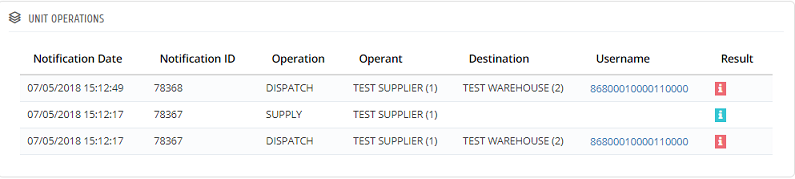
Incoming Unprocessed Units
By clicking " Incoming Unprocessed Units�, link under "Units" title, the Stakeholder can inquire about the units that are sent to it but not accepted yet. The query can be done for a specific drug or all drugs.
Stakeholder GLN, Stakeholder Name, Drug Name, GTIN, SN, BN, Expiry Date, Status, Marketing Status information of incoming units are shown.
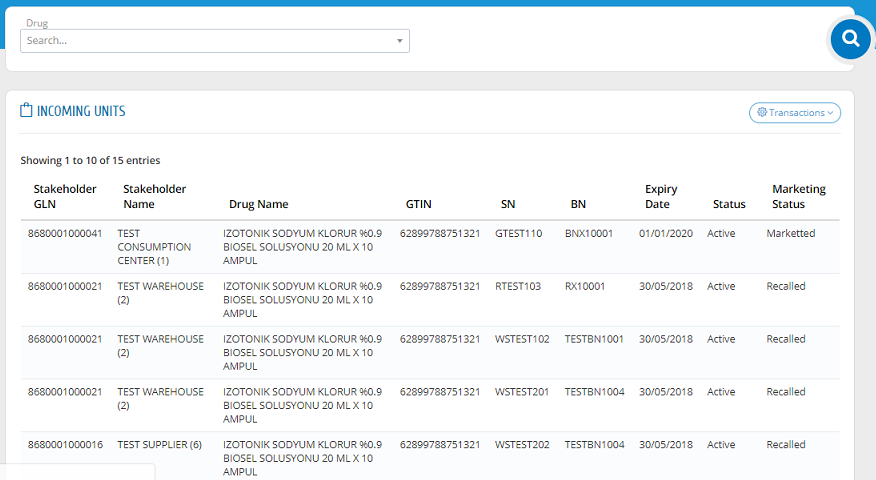
Supply Notification Inquiry (for manufacturer and warehouses)
In Supply Notification page, the Stakeholders can inquire about their operations, successful and unsuccessful unit counts.
The option to inquire about operations is available under "Supply Notification Inquiry" under "Units".

Result of the query is listed in "Supply notification" frame as follows.
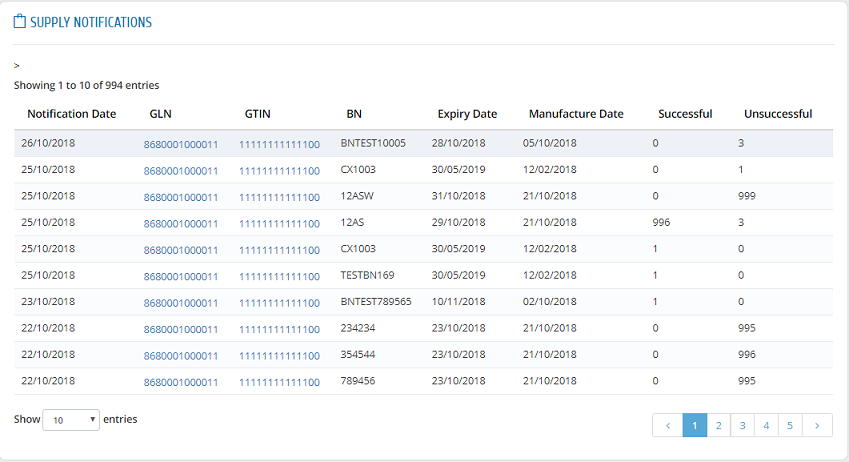
Prescription Inquiry (pharmacy and consumption center)
In Prescription Query page, a pharmacy can inquire about the prescriptions that they processed. To query a prescription, click "Prescription Inquiry" link under "Units" title. Enter Prescription Register Number (prescription ID) and press Query.

Result of the query is listed in "PRESCRIPTIONS" frame as follows.
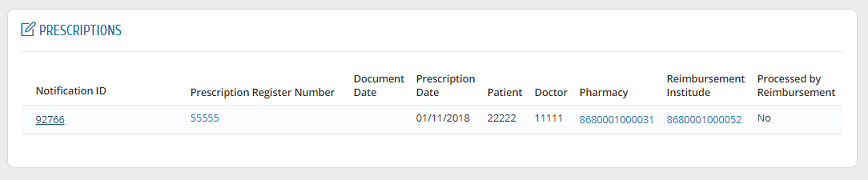
By clicking on required "Notification ID" or "Prescription Register Number", detailed information is shown in "PRESCRIPTION INFORMATION" frame.
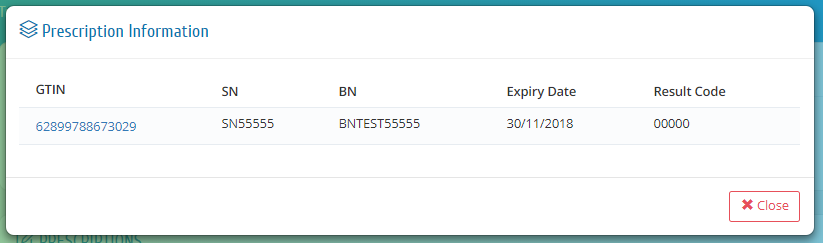
My Users
My Users page gives the ability to manage stakeholder's users. There are two types of stakeholder user, "Main User" and "Sub User". "Main User" can "Edit", "Activate", "Deactivate" or "Reset Password" operations on "Sub Users" of related stakeholder.
"Main User" username naming format is Stakeholder's GLN and "0000", ie. 86800000000110000
"Sub User" username naming format is Stakeholder's GLN and serial number starting from 1, ie. 86800000000110001, 86800000000110002.

On the query screen, by entering information of name, surname, username and selecting the status, the required stakeholder users can be inquired or all users can be listed by clicking on the filter icon directly without entering any data.
Result of the query is listed in "MY USERS" frame as follows.
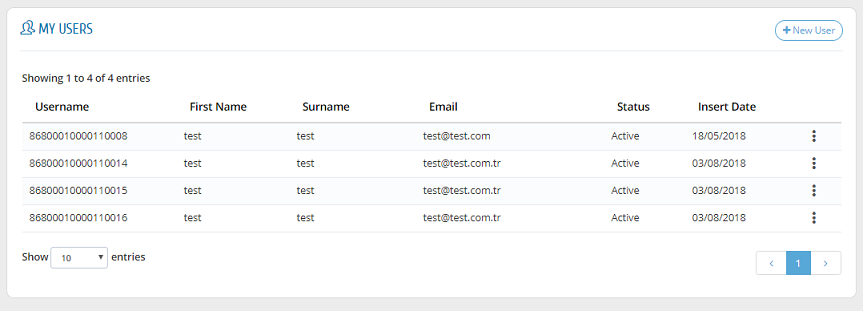
My Users - New User
To add a new user, click "My Users" from the menu and User Information form will be opened by pressing "New User".
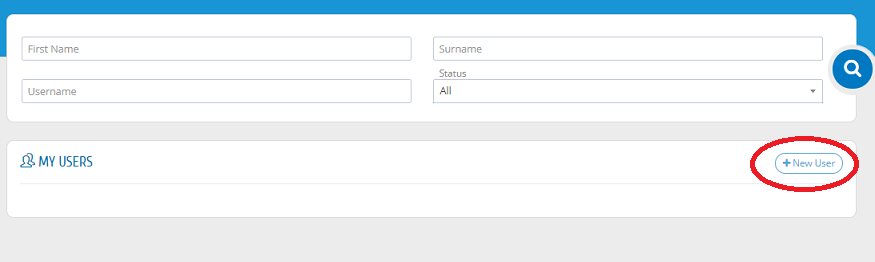
Fill the form with the appropriate values. No mandatory/starred fields should be left empty. Select the required privileges under the "Portal Privileges" and "Service Privileges" sections then press save button.
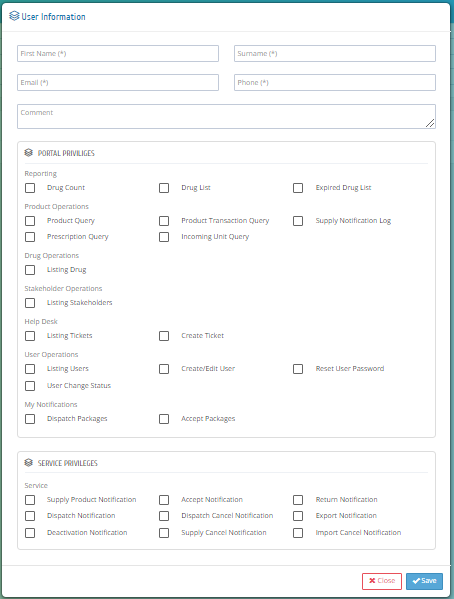
After pressing the save button, the system creates a new user and sends a link to user's email address to create a password. The user needs to generate his password using the sent link.
My Users - Edit User
This page is used to edit users' information and privileges. In this page, service privileges and portal privileges can be granted to the users or revoked.
To edit a user, click "My Users" link from the menu and required user is brought by using the query screen. User Information form is opened by pressing "Edit".
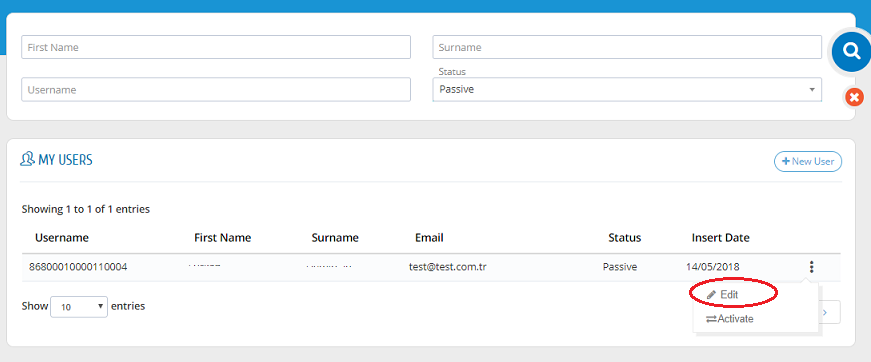
Required changes are done in the following "User Information" form.
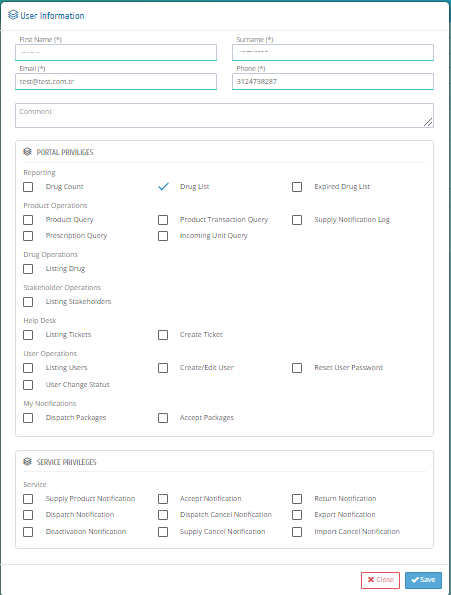
My Users - Activate/Deactivate User
From this page, status of a sub user can be changed from Active to Passive or reverse.
Click "My Users" from the menu and required user is brought by using the query screen. User status can be changed by pressing "Activate/Deactivate".
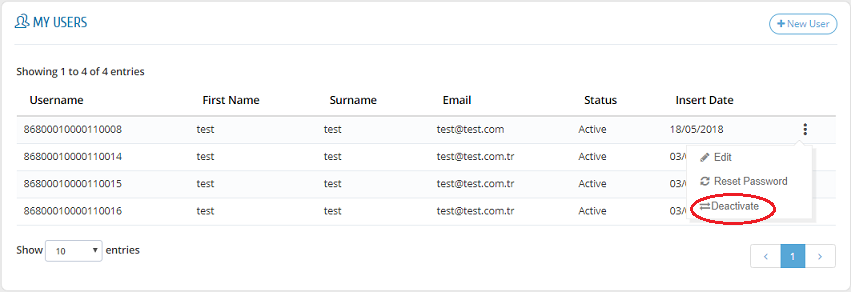
My Users - Reset Password
Password of any sub user can be reset by main user.
Click "My Users" from the menu and required user is brought by using the query screen. User's password can be reset by pressing "Reset Password".
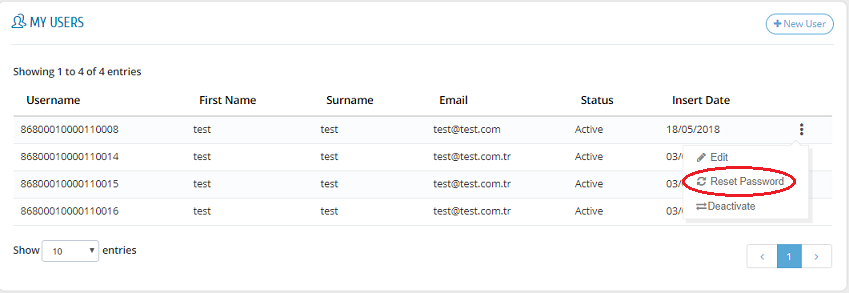
After pressing the save button, the system sends a link to user's email address to create a new password. The user needs to generate his password by using the sent link.
Stakeholders
Stakeholder information can be accessed from "Stakeholders" page.
To query a stakeholder, click "Stakeholders" from the menu. By using query criteria of "Type", "GLN", "Name" and "City", stakeholders can be queried but at least one criteria should be entered to make a query.

Result of the query is listed in "STAKEHOLDER" frame as follows.
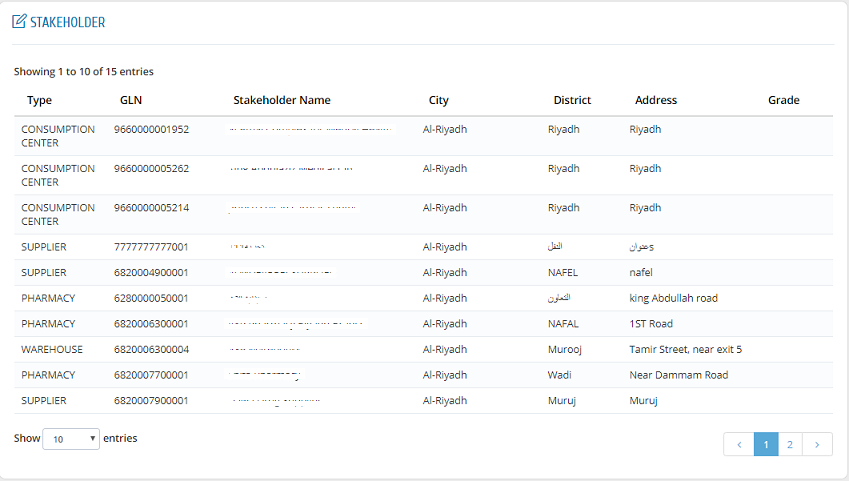
My Drugs
My Drugs page gives the ability to inquiry the drugs that the stakeholder supplies. By using "GTIN", "Drug Name" or "Status" query criteria, the stakeholder can query its drugs.
To query a drug, click "My Drugs" from the menu. The drugs can be queried according to any specific criteria of GTIN, Drug Name and Status or all drugs are listed without entering any criteria by clicking the filter icon.

Result of the query is listed in "MY DRUGS" frame as follows.
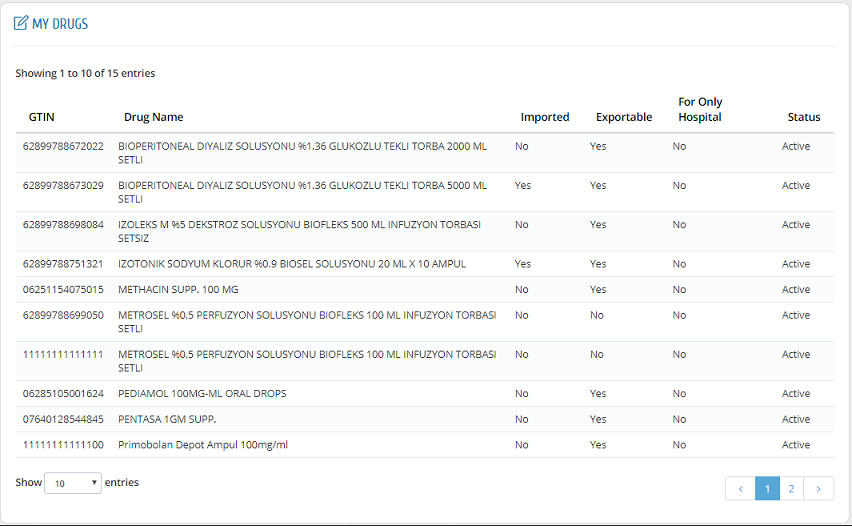
My Packages
In the page under My Packages menu item, the user can inquire about his dispatch operations and their details and can inquire about received dispatches and accept all units in a notification.
Dispatched Packages
A Dispatch Notification can be used as a package. In a package there may be one or more products. Current Stakeholder's Dispatch Notifications can be queried by "Start Date", "End Date" and "to Stakeholder" parameters. "Notification ID" (represents package ID), " to Stakeholder", "to GLN", "Notification Date", "Total Unit Count", "Successful Dispatch Count", "Accepted or Cancelled Count" and "Receiver Comment" fields are listed. Receiver Comment is Receiver Stakeholder's comment for related notification (package). By "Show Content", the user can see the details of the notification.
Query Screen of Dispatched Packages can be accessed under the "My Packages" in the menu.
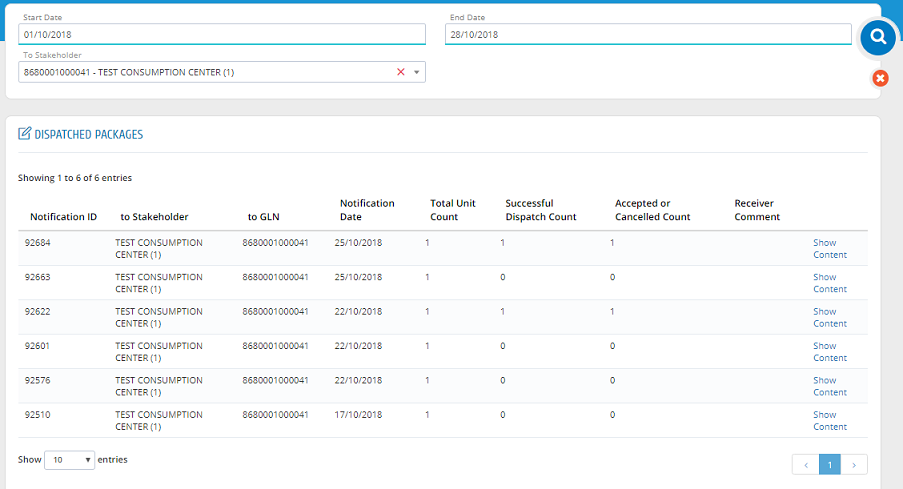
What do the count fields mean?
- Total Unit Count : Number of units in the dispatch notification.
- Successful Dispatch Count : Number of successful units in the dispatch notification
- Accepted or Cancelled Count : Number of units that are accepted by receiver or cancelled by sender.
Dispatched Packages - Notification Detail
In the Dispatched Packages page, by "Show Content", Notification
Detail page is opened.
Notification Detail page lists the units in a notification and
related Ref Notf ID and Operation Type.
If Operation Type is Accept then Ref Notification ID is the
Notification ID of Accept operation and If Operation Type is
Dispatch Cancel then Ref Notification ID is the Notification ID of
Dispatch Cancel operation.
The sender stakeholder also evaluate the receiver's performance for
this operation by clicking Evaluate button.

Accept Packages
In Accept Packages page, notifications (packages) sent to the current stakeholder are queried by "Start Date", "End Date", "Notification ID" and "from Stakeholder" parameters.
Query Screen of Accept Packages can be accessed under the "My Packages" link in the menu.
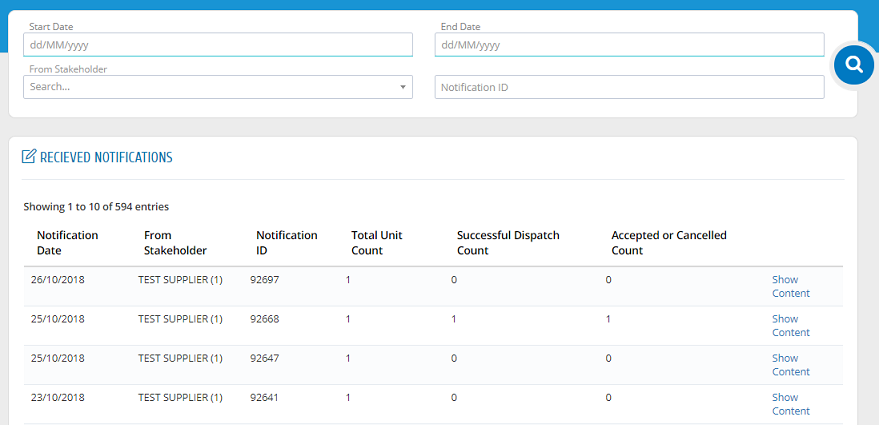
Accept Packages - Notification Detail
In the Accept Packages page, by "Show Content", Notification Detail
page is opened and it lists the reference number ID and operation
type.
The receiver stakeholder can accept all units in a package by
clicking Accept button.
Moreover, if there is any comment from receiver to sender it should
be entered by Comment button.
The receiver stakeholder can also evaluate the sender's performance
for this operation by clicking Evaluate button.
Dispatched/Accept Packages Evaluation
In Evaluation page, the stakeholder can evaluate other stakeholder about the current operation. There are some number of grading properties for sender and receiver stakeholders.
According to role in the operation, related grading properties are listed. Grading point is given as "Poor", "Fair", "Good", "Very Good", "Excellent".
To complete evaluation, all grading properties must be answered then click save button.
Operations
Operations Sub-menu consists of notifications that the stakeholder has privilege to use. The stakeholder can use this portal for notification operations instead of using SOAP-XML Web Services.
Supply
Supply page is used to register the units by the stakeholder that has "Supply" privilege. Only the drugs not defined as "Imported" can be used in this operation.
First "GTIN", "Batch Number", "Manufacturing Date" and "Expiry Date" must be given. These set of fields represent a batch of production. For a batch, multiple serial number may be entered by using "Insert" button.
The user also has ability to define serial numbers by uploading a ".csv" file. There is a template ".csv" file on the page. By clicking "From File" field, "Open File" dialog box appears and the file to be uploaded is selected. All serial numbers from file are loaded.
After completing of "Notification Parameters" and serial numbers, the units are saved by using "Send Notification" button.
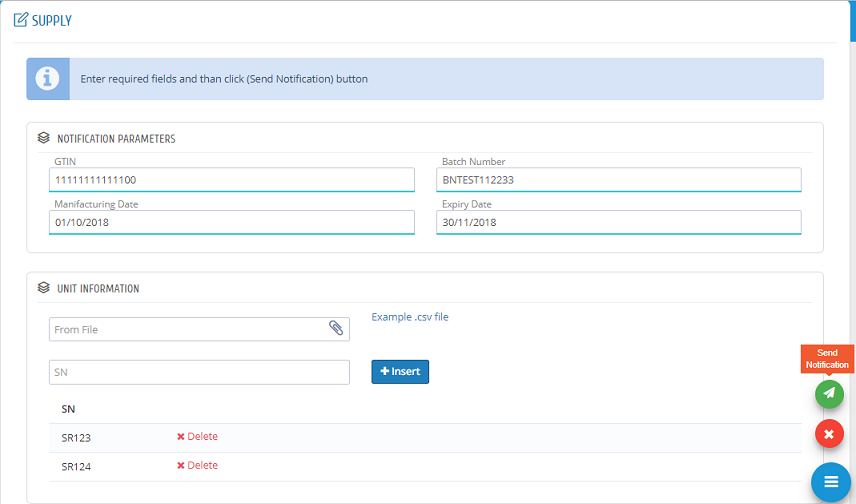
After pressing the "Send Notification", Total Unit Count, Successful Unit Count and Unsuccessful Unit Count information will be shown. To show details click on "Download".
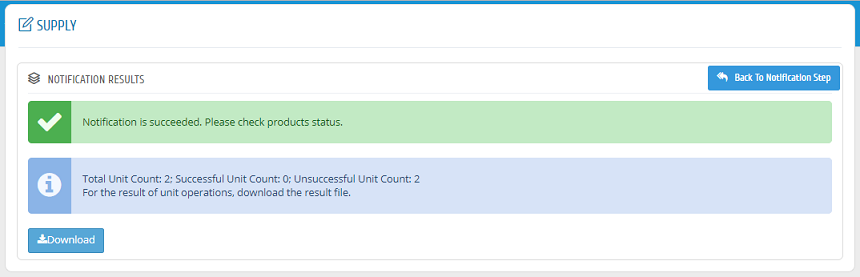
Supply Cancel
Supply Cancel page is used to cancel a Supply operation. By this operation, the units are set as "Deactivated".
The units can be given by;
-- ".csv" file
-- Reading data-matrix of unit
-- Entering GTIN, SN, Batch Number, Expiry Date field explicitly
After completing of units, the cancellation operation is done by using "Send Notification" button.
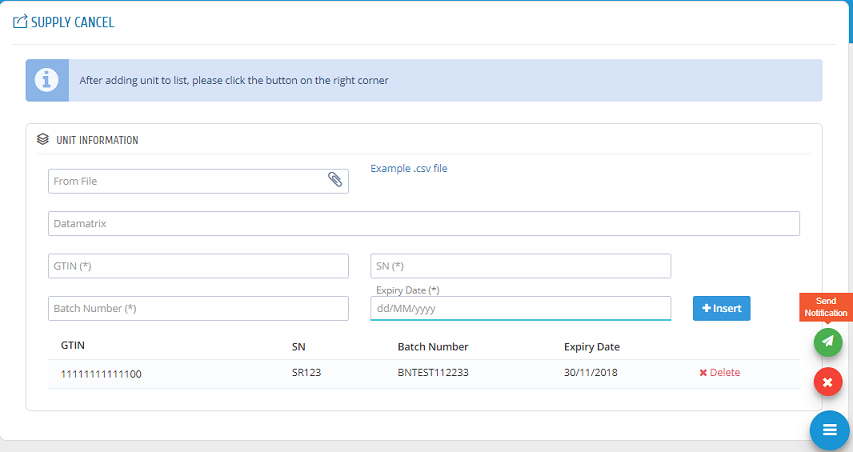
After pressing the "Send Notification", Total Unit Count, Successful Unit Count and Unsuccessful Unit Count information will be shown. To show details click on "Download".
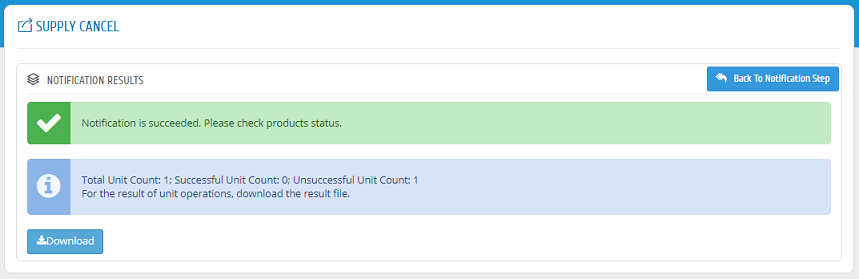
Import
Import page is used to register the units by the stakeholder that has "Import" privilege. Only the drugs defined as "Imported" can be used in this operation.
First "GTIN", "Batch Number", "Manufacturing Date" and "Expiry Date" must be given. These set of fields represent a batch of production. For a batch, multiple serial number may be entered by using "Insert" button.
The user also has ability to define serial numbers by uploading a ".csv" file. There is a template ".csv" file on the page. By clicking "From File" field, "Open File" dialog box appears and the file to be uploaded is selected. All serial numbers from file are loaded.
After completing "Notification Parameters" and serial numbers, the units are saved by using "Send Notification" button.
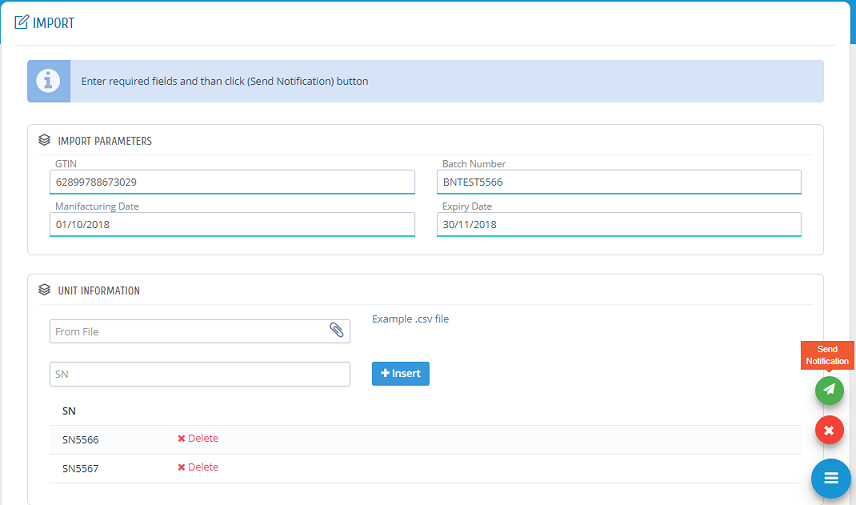
After pressing the "Send Notification", Total Unit Count, Successful Unit Count and Unsuccessful Unit Count information will be shown. To show details click on "Download".
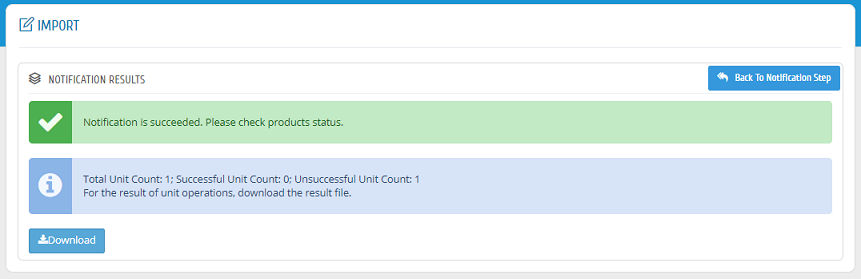
Import Cancel
Import Cancel page is used to cancel an Import operation. By this operation, the units are set as "Deactivated".
The units can be given by;
-- ".csv" file
-- Reading data-matrix of unit
-- Entering GTIN, SN, Batch Number, Expiry Date field explicitly
After completing of units, the cancellation operation is done by using "Send Notification" button.
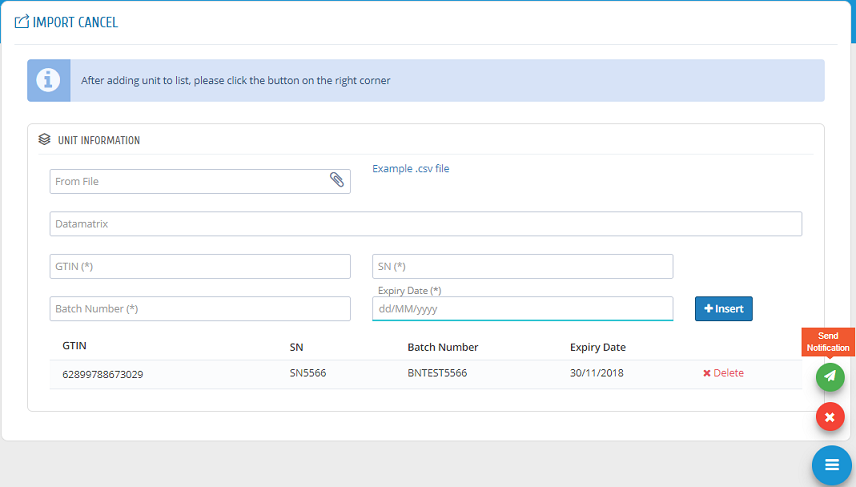
After pressing the "Send Notification", Total Unit Count, Successful Unit Count and Unsuccessful Unit Count information will be shown. To show details click on "Download".
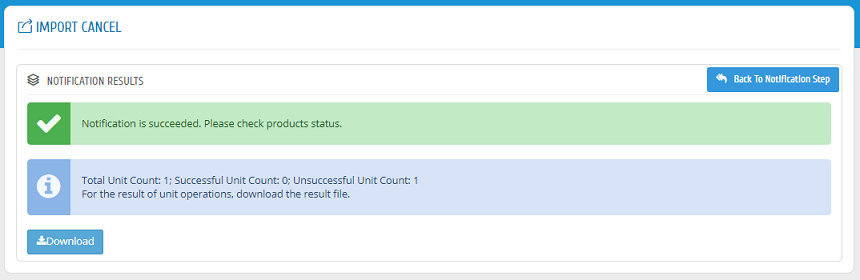
Dispatch (manufacturer and warehouse)
Dispatch page is used for whole sale operations between stakeholders. The stakeholder can dispatch units in its own inventory. Suppliers and warehouses can use dispatch operation. Wholesale operation between stakeholders has two sides. When a stakeholder dispatched a unit to another stakeholder, the unit is set as "in between" state. When the receiver stakeholder accepts the operation, the unit is registered in the receiver stakeholder's inventory.
In the page, the user enters "to GLN" field to define target stakeholder. And also, the units must be defined.
The units can be given by;
-- ".csv" file
-- Reading data-matrix of unit
-- Entering GTIN, SN, Batch Number, Expiry Date field explicitly
After completing of "Unit Information�, the units are dispatched by using "Send Notification" button.
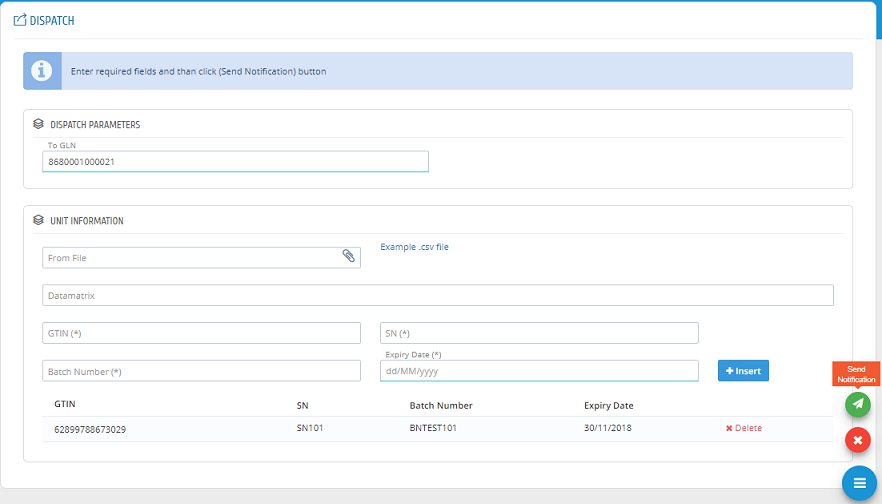
After pressing the "Send Notification", Total Unit Count, Successful Unit Count and Unsuccessful Unit Count information will be shown. To show details click on "Download".
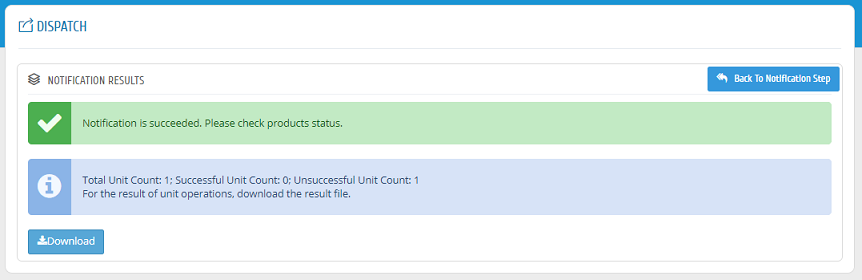
Dispatch Cancel
Dispatch Cancel page is used to cancel a dispatch operation. By this operation, the unit is registered in the sender stakeholder's inventory again. When a wholesale operation cannot be completed, and sender stakeholder needs to take back the unit, it is necessary to use Dispatch Cancel operation.
The units can be given by;
-- ".csv" file
-- Reading data-matrix of unit
-- Entering GTIN, SN, Batch Number, Expiry Date field explicitly
After completing of units, the cancellation operation is done by using "Send Notification" button.
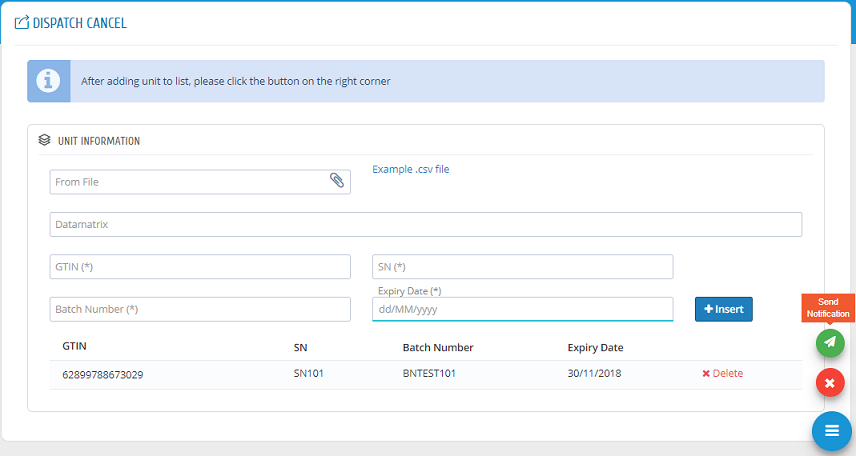
After pressing the "Send Notification", Total Unit Count, Successful Unit Count and Unsuccessful Unit Count information will be shown. To show details click on "Download".
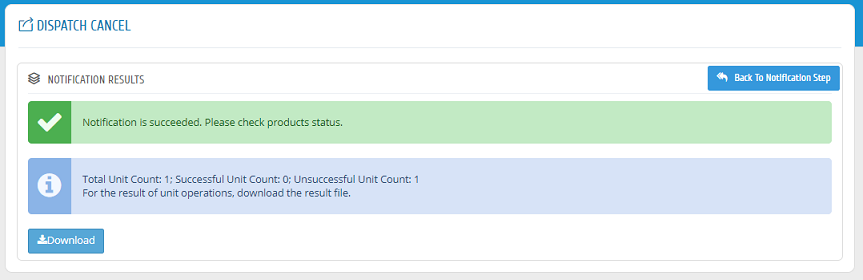
Drug Sale (pharmacy)
Drug Sale page is used for retail sale operations by pharmacies. The pharmacy can sale units in its own inventory.
First, the pharmacy must enter "to GLN" field to define the customer. "Direct Sale" points that the customer is patient directly, no reimbursement agency exists. Or the user can select a reimbursement agency. And the units must be defined.
The units can be given by;
-- ".csv" file
-- Reading data-matrix of unit
-- Entering GTIN, SN, Batch Number, Expiry Date field explicitly
After completing of "Unit Information�, the units are dispatched by using "Send Notification" button.
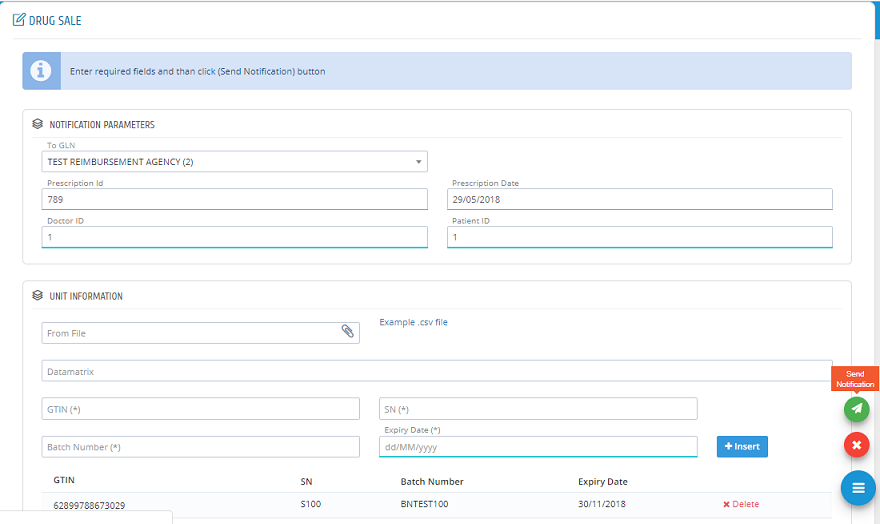
After pressing the "Send Notification", Total Unit Count, Successful Unit Count and Unsuccessful Unit Count information will be shown. To show details click on "Download".
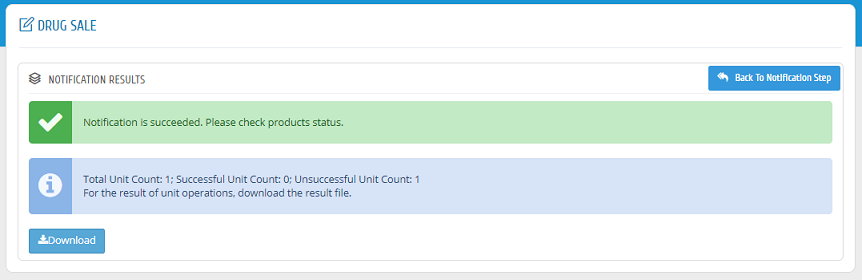
Drug Sale Cancel
Drug Sale Cancel page is used to cancel a drug sale operation. By this operation, the unit is registered in the pharmacy's inventory again.
In the page, "to GLN" field should be selected first,
If any stakeholder is selected, then the system will ask only prescription ID but if "Direct Sale" is selected then the units must be defined as well.
The units can be given by;
-- ".csv" file
-- Reading data-matrix of unit
-- Entering GTIN, SN, Batch Number, Expiry Date field explicitly
After completing the mandatory fields, the cancellation operation is done by using "Send Notification" button.
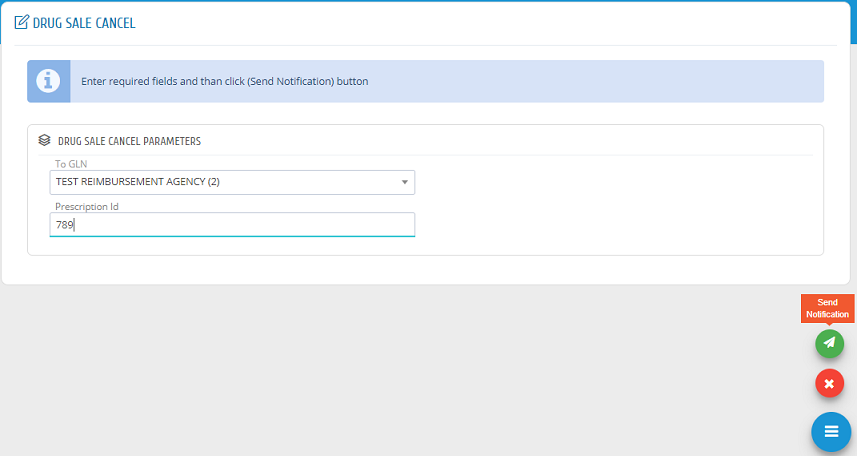
After pressing the "Send Notification", Total Unit Count, Successful Unit Count and Unsuccessful Unit Count information will be shown. To show details click on "Download".
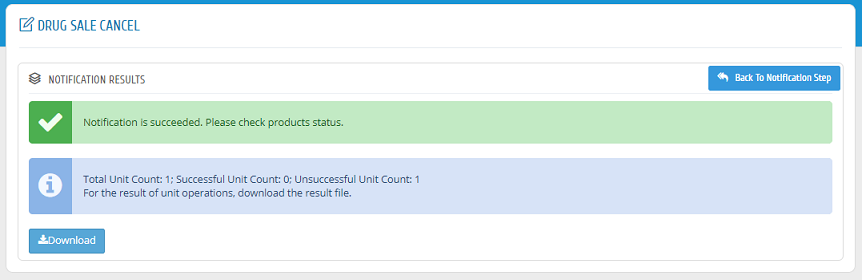
Accept
Accept page is used to register the units to the receiver stakeholder's inventory. The units that has been dispatched, returned or transferred can be accepted.
In the page, the units must be defined.
The units can be given by;
-- ".csv" file
-- Reading data-matrix of unit
-- Entering GTIN, SN, Batch Number, Expiry Date field explicitly
After completing of "Unit Information�, the units are accepted by using "Send Notification" button.
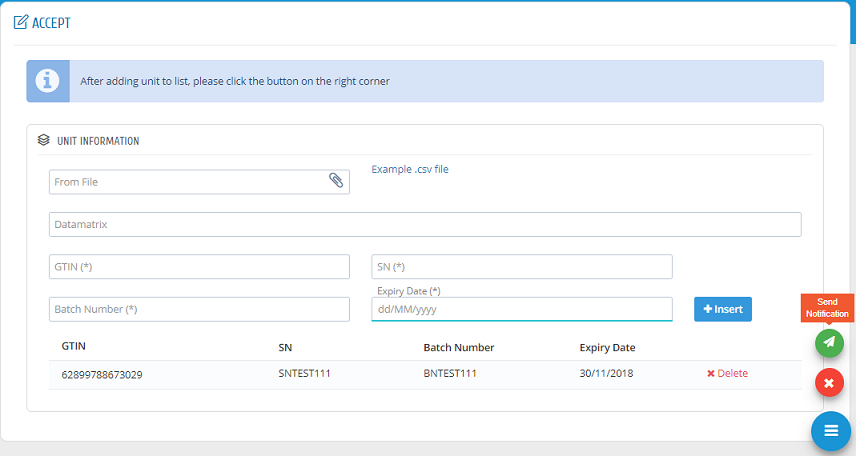
After pressing the "Send Notification", Total Unit Count, Successful Unit Count and Unsuccessful Unit Count information will be shown. To show details click on "Download".
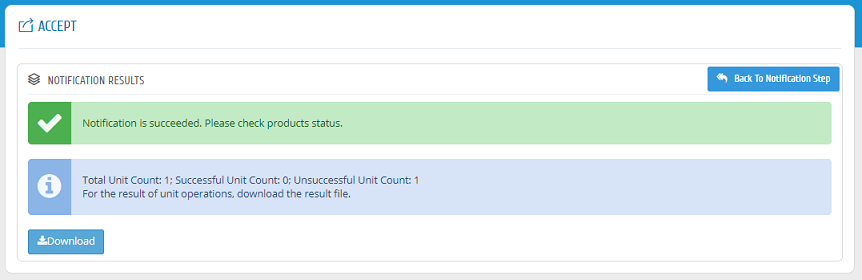
Return
Return page is used for returning back the units to previous owner. Temporarily, in Phase 1, a stakeholder can return a unit to any warehouse or to the supplier of the drug.
In the page, the user enters "to GLN" field to define target stakeholder. Also the units must be defined.
The units can be given by;
-- ".csv" file
-- Reading data-matrix of unit
-- Entering GTIN, SN, Batch Number, Expiry Date field explicitly
After completing of "Unit Information�, the units are dispatched by using "Send Notification" button.
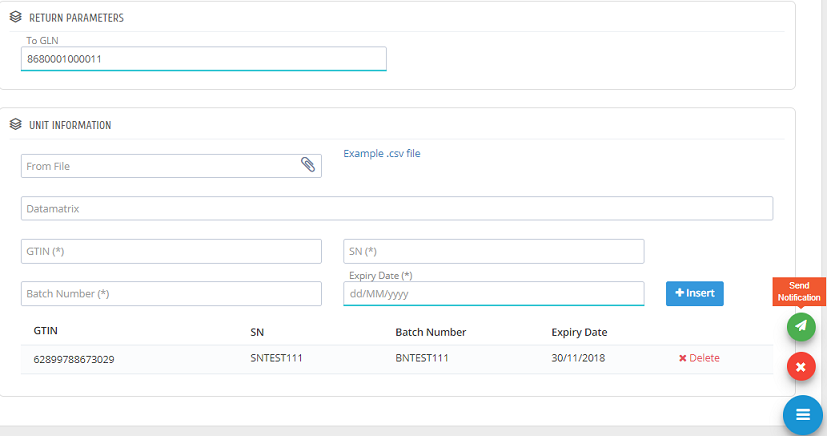
After pressing the "Send Notification", Total Unit Count, Successful Unit Count and Unsuccessful Unit Count information will be shown. To show details click on "Download".
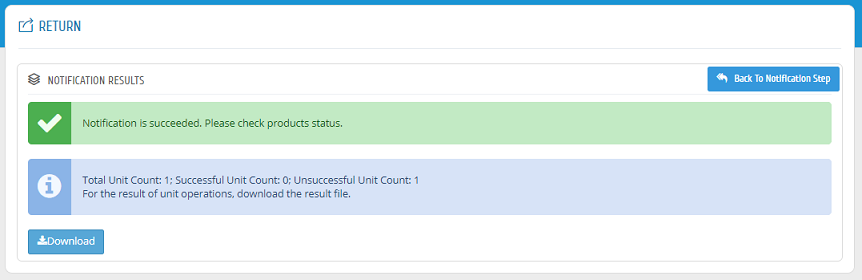
Consume
Consume page is used by consumption centers to set the units as "Consumed" from the stakeholder's inventory.
In the page, the units must be defined.
The units can be given by;
-- ".csv" file
-- Reading data-matrix of unit
-- Entering GTIN, SN, Batch Number, Expiry Date field explicitly
After completing of "Unit Information�, the units are accepted by using "Send Notification" button.
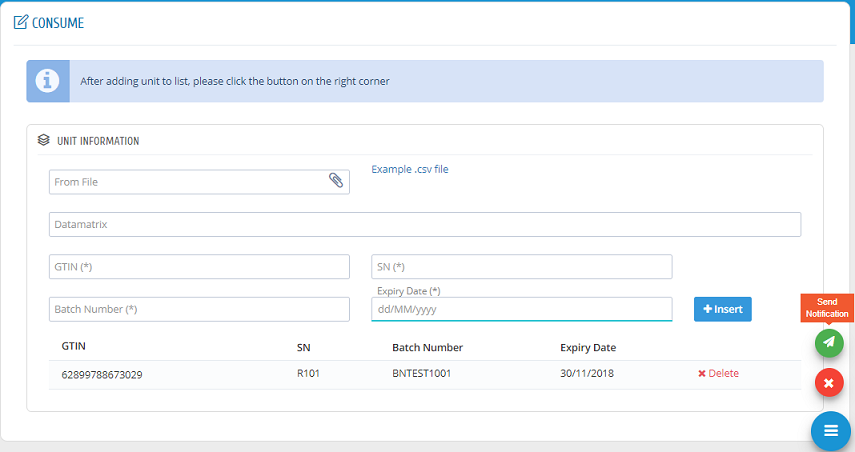
After pressing the "Send Notification", Total Unit Count, Successful Unit Count and Unsuccessful Unit Count information will be shown. To show details click on "Download".
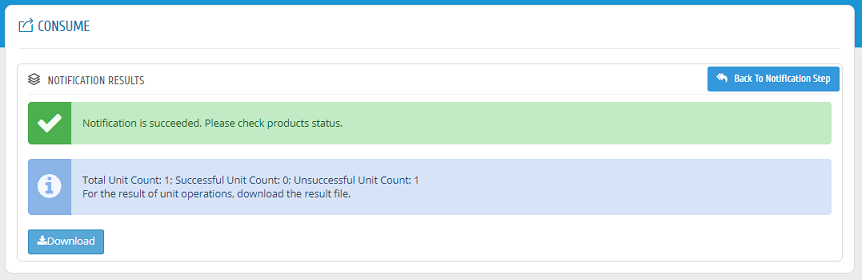
Consume Cancel
Consume Cancel page is used to set the units as "Active" that are previously consumed.
In the page, the units must be defined.
The units can be given by;
-- ".csv" file
-- Reading data-matrix of unit
-- Entering GTIN, SN, Batch Number, Expiry Date field explicitly
After completing of "Unit Information�, the units are accepted by using "Send Notification" button.
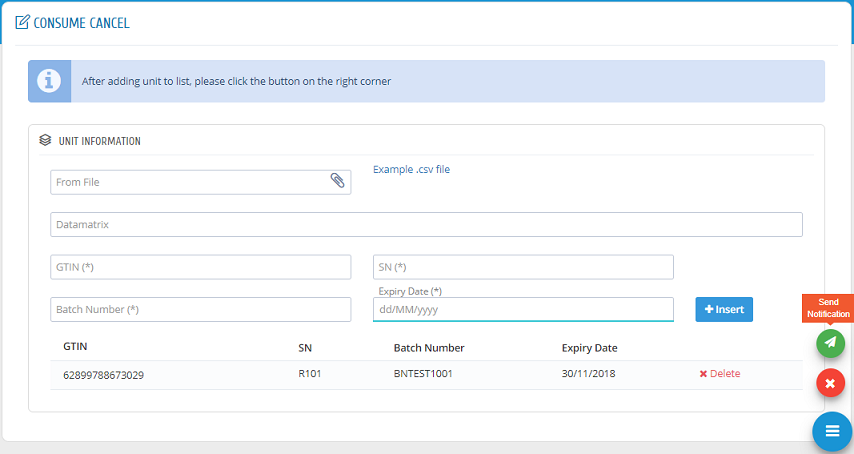
After pressing the "Send Notification", Total Unit Count, Successful Unit Count and Unsuccessful Unit Count information will be shown. To show details click on "Download".
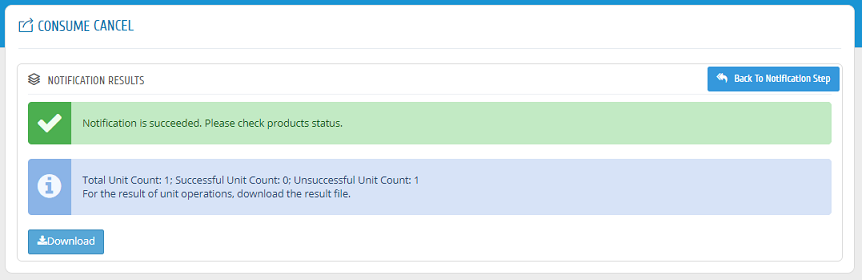
Transfer
Transfer page is used for transferring units between pharmacies and consumption centers. This operation can be done between pharmacy to pharmacy or consumption center to consumption center. Transfer operation between stakeholders has two sides. When a stakeholder transfers a unit to another stakeholder, the unit is set as "in between" state. When the receiver stakeholder accepts the operation, the unit is registered in the receiver stakeholder's inventory.
In the page, the user enters "to GLN" field to define target stakeholder. Also, the units must be defined.
The units can be given by;
-- ".csv" file
-- Reading data-matrix of unit
-- Entering GTIN, SN, Batch Number, Expiry Date field explicitly
After completing of "Unit Information�, the units are dispatched by using "Send Notification" button.
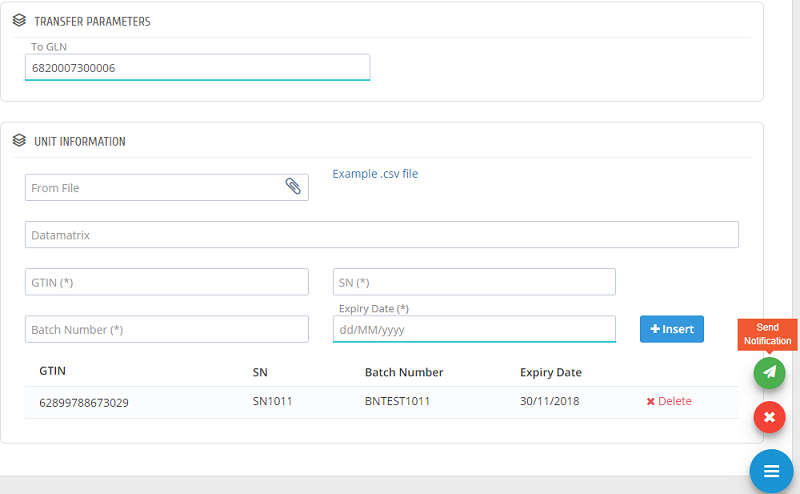
After pressing the "Send Notification", Total Unit Count, Successful Unit Count and Unsuccessful Unit Count information will be shown. To show details click on "Download".
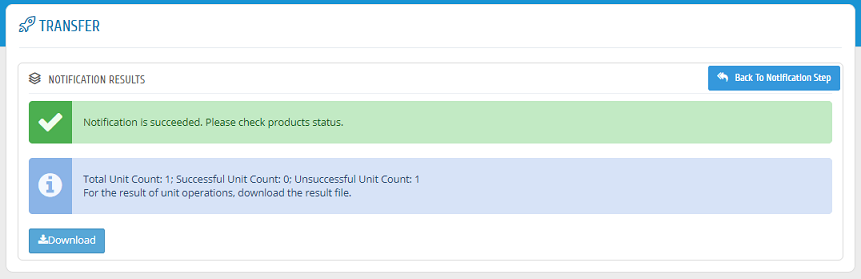
Transfer Cancel
Transfer Cancel page is used to cancel a transfer operation. By this operation, the unit is registered in the sender stakeholder's inventory again. When a transfer operation cannot be completed, and sender stakeholder needs to take back the unit, it is necessary to use Transfer Cancel operation.
In the page, the units must be defined.
The units can be given by;
-- ".csv" file
-- Reading data-matrix of unit
-- Entering GTIN, SN, Batch Number, Expiry Date field explicitly
After completing of "Unit Information�, the units are accepted by using "Send Notification" button.
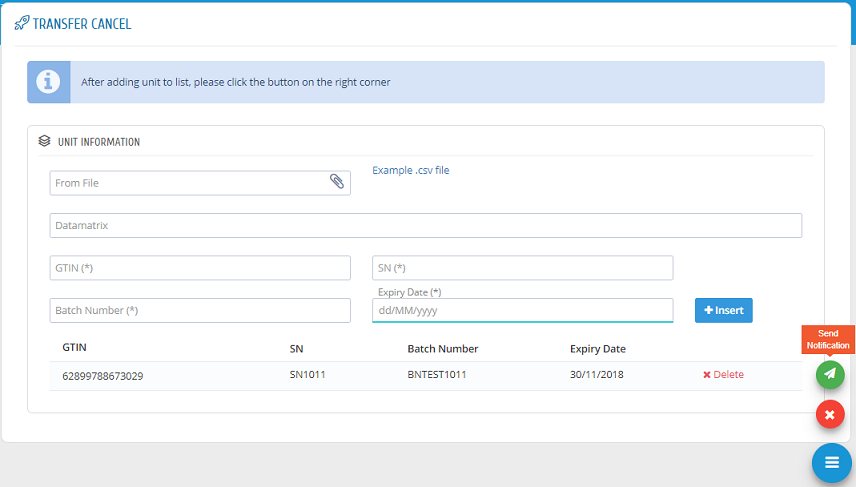
After pressing the "Send Notification", Total Unit Count, Successful Unit Count and Unsuccessful Unit Count information will be shown. To show details click on "Download".
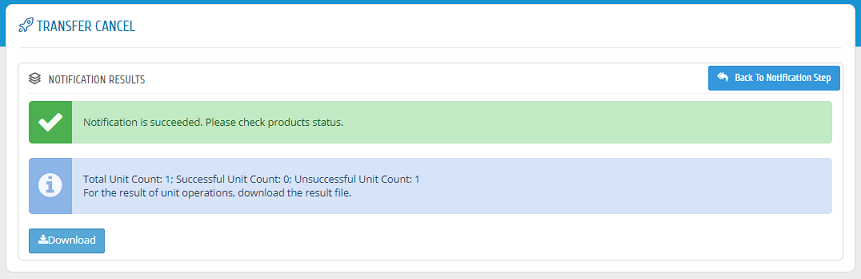
Export Unit
Export page is used to set the units as "Exported" and to make out of the stakeholder's inventory.
In the page, the user has to select the country where the units are exported and then the units must be defined.
The units can be given by;
-- ".csv" file
-- Reading data-matrix of unit
-- Entering GTIN, SN, Batch Number, Expiry Date field explicitly
After completing of "Unit Information�, the units are accepted by using "Send Notification" button.
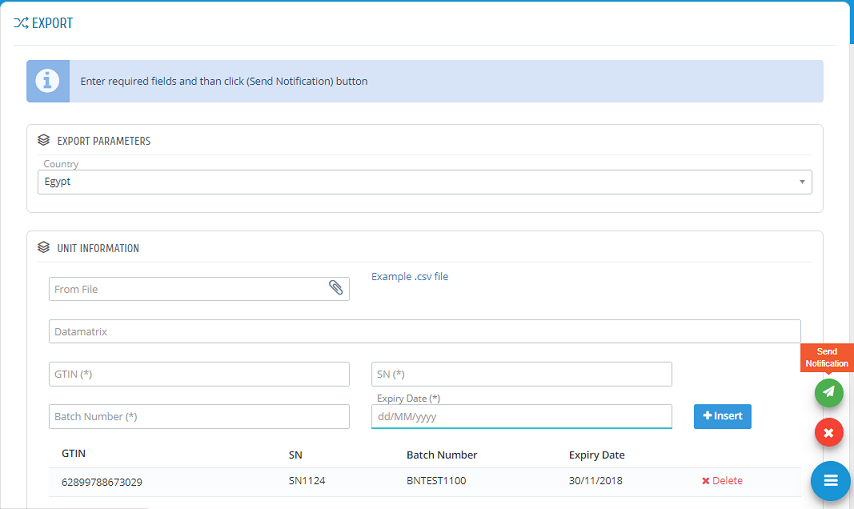
After pressing the "Send Notification", Total Unit Count, Successful Unit Count and Unsuccessful Unit Count information will be shown. To show details click on "Download".
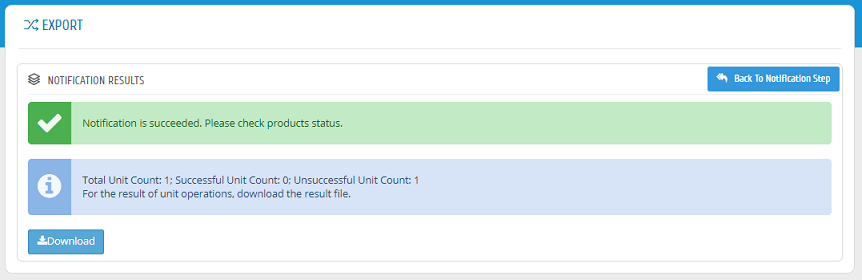
Export Cancel
Export Cancel page is used to set the units to the stakeholder's inventory that are previously exported.
In the page, the units must be defined.
The units can be given by;
-- ".csv" file
-- Reading data-matrix of unit
-- Entering GTIN, SN, Batch Number, Expiry Date field explicitly
After completing of "Unit Information�, the units are accepted by using "Send Notification" button.
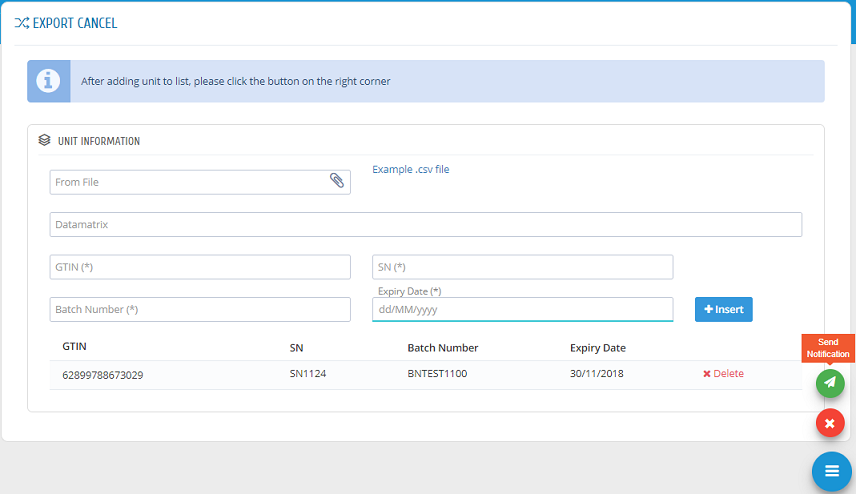
After pressing the "Send Notification", Total Unit Count, Successful Unit Count and Unsuccessful Unit Count information will be shown. To show details click on "Download".
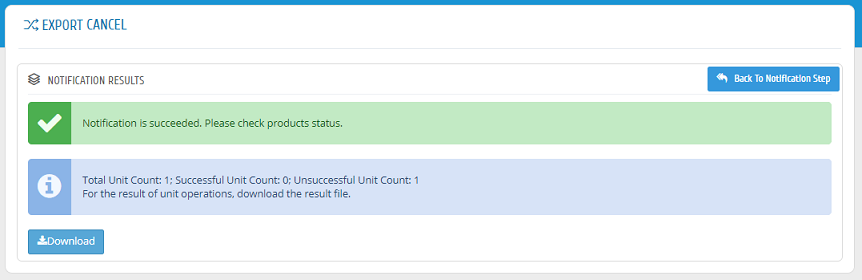
Deactivate Unit
Deactivate page is used to set the units as "Deactivated" and to remove it from the stakeholder's inventory.
In the page, deactivation reason must be chosen. If the deactivation reason is "Other" then "Explanation" field is necessary, and the units must be defined.
The units can be given by;
-- ".csv" file
-- Reading data-matrix of unit
-- Entering GTIN, SN, Batch Number, Expiry Date field explicitly
After completing of "Unit Information�, the units are accepted by using "Send Notification" button.
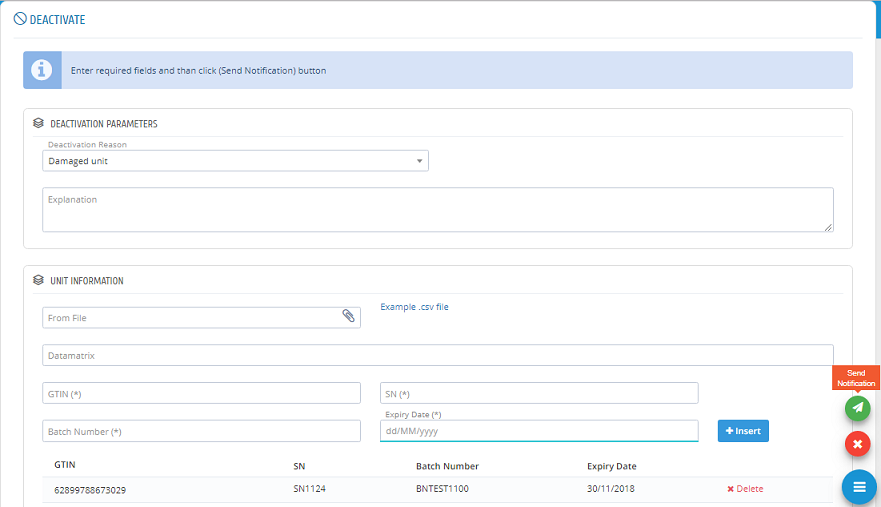
After pressing the "Send Notification", Total Unit Count, Successful Unit Count and Unsuccessful Unit Count information will be shown. To show details click on "Download".
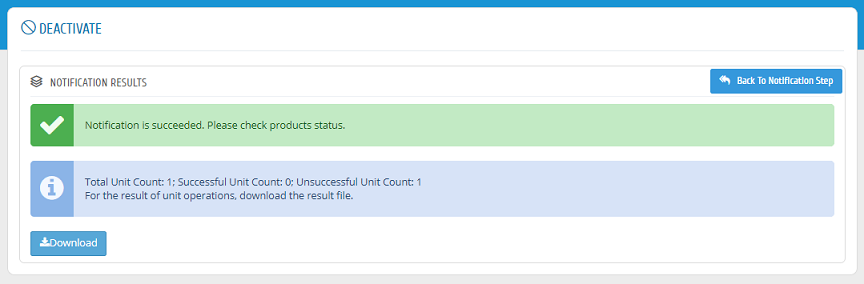
Deactivation Cancel
Deactivate Cancel page is used to cancel a Deactivate Unit operation. By this operation, the unit is registered in the previous stakeholder's inventory again.
In the page, the units must be defined.
The units can be given by;
-- ".csv" file
-- Reading data-matrix of unit
-- Entering GTIN, SN, Batch Number, Expiry Date field explicitly
After completing of "Unit Information�, the units are accepted by using "Send Notification" button.
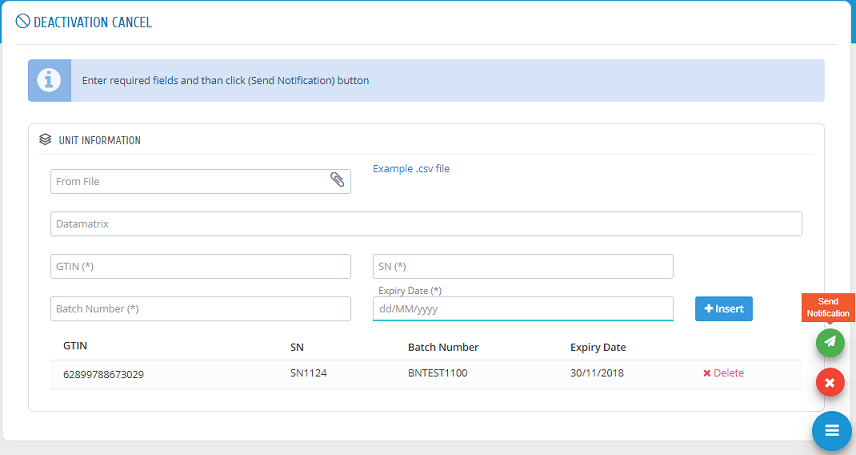
After pressing the "Send Notification", Total Unit Count, Successful Unit Count and Unsuccessful Unit Count information will be shown. To show details click on "Download".
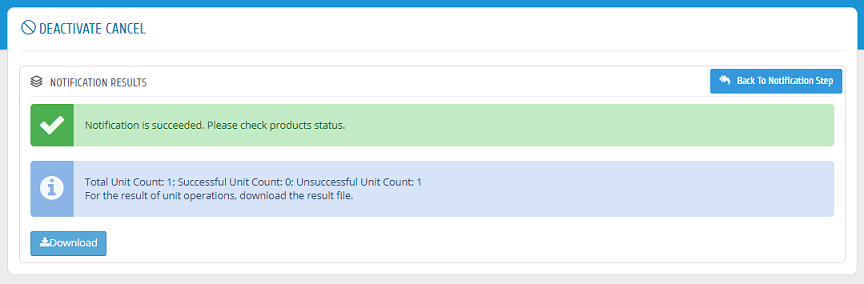
Announcement & News List and Detail
Announcement & News are shown in this page for stakeholders.
Announcement and News can be accessed under the "Announcement and News" link in the menu.
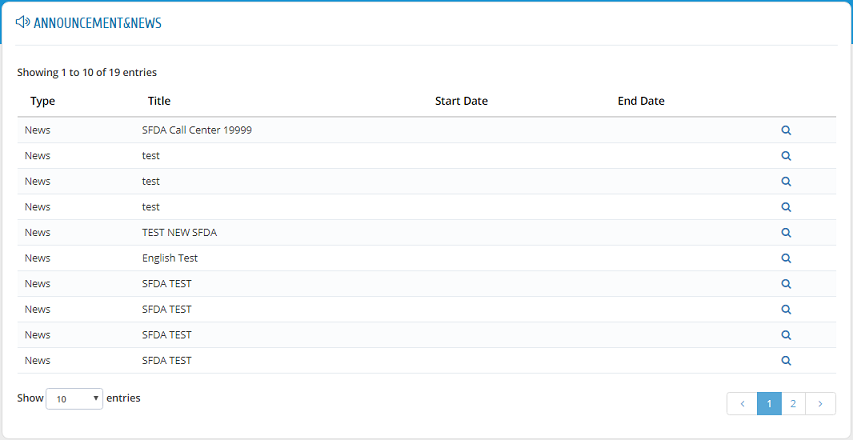
Detailed information of selected "Announcement & News" is shown in "ANNOUNCEMENT DETAIL" frame.

Demand And offer Service - Pharmacy and Consumption Center:
This service intended to serve the pharmacies and consumption centers to manage their Drugs stock, by using the demand service to reach out to the market and communicate with the agents, to get an insight on the availability of a specific drug or its alternatives.
And in case of unavailability the platform allows the user to submit a shortage report to the SFDA.
Demand And offer Service:
- Create a demand.
- Receive offers.
- Review offers.
- Generate and download Purchase order form.
- Report drug shortage.
Privileges and Permissions:
New Users:
For new users (an establishment does not have RSD account), user must create account through RSD portal (Here).
Current users:
For current users (an establishment have RSD account) To be able to access the service and have the privileges, please follow the steps below:
- Go to this link Here.
- Fill in the information required for the nominated user.
- Send the response.
- An email will be sent to the nominated user.
Grant privileges to the sub accounts:
- The main user (who has the permission) clicks on the following link: https://rsd.sfda.gov.sa/sop
- Click on "Users" from the side menu.
- Click on the needed user to update their privileges.
- To enable the user to create a demand request and report a shortage drug choose:

Log in to the portal:
The Pharmacy/consumption center user logs in using the same credentials in RSD system, by entering the username and password and then click on login.
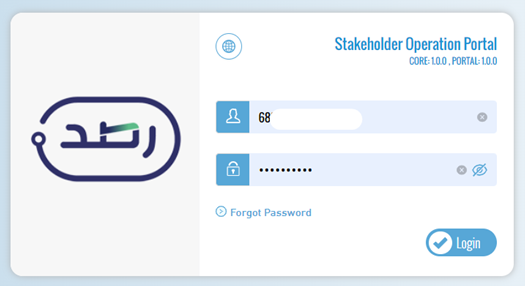
View Demand List:
By clicking on the side menu, Offer and Demand service then Demand list the system will display list of all demands created by the user (all stakeholder of the establishments who have the privilege).
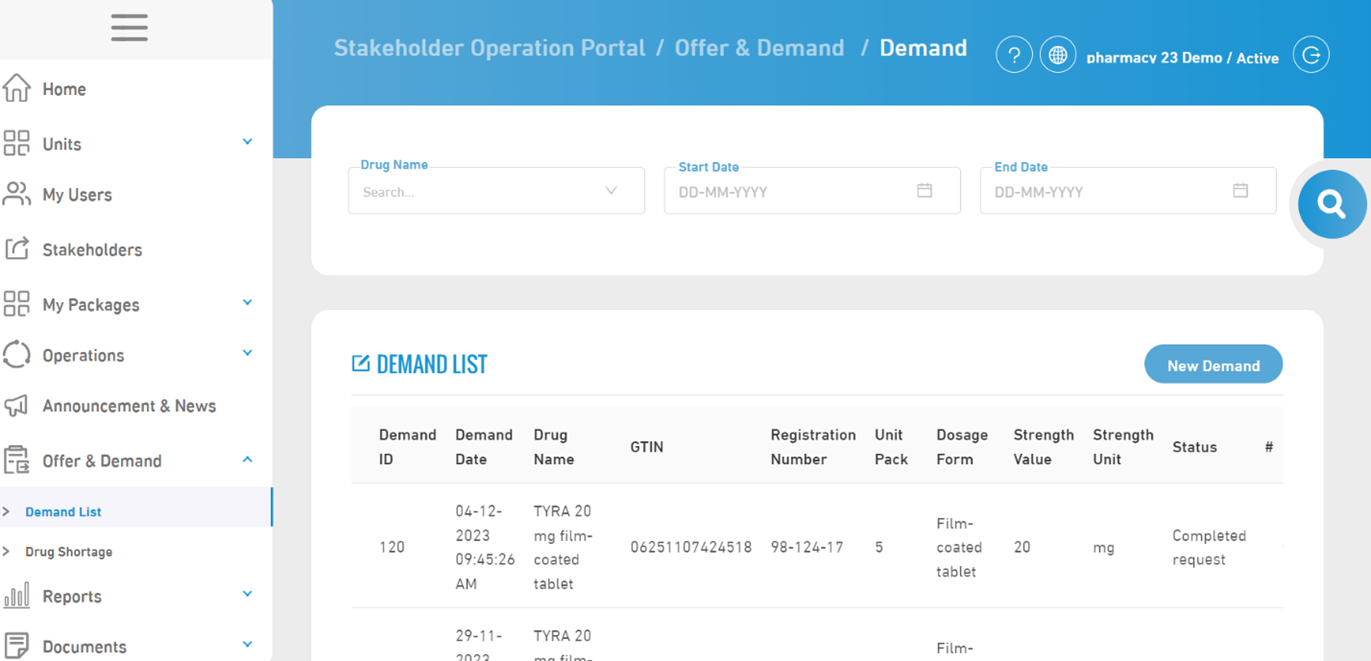
Create a new demand:
To create a new demand, click on New Demand button on the beginning of the list.
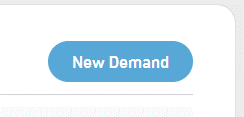
Then a form will be displayed to fill the information of the drug, you can search for a drug by typing any of the following:
- GTIN.
- Registration number.
- The generic name.
- The trade names.
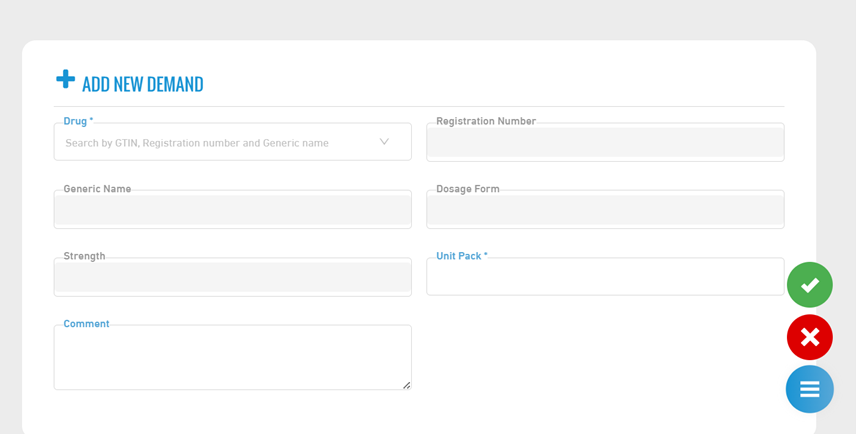
- After choosing the drug, enter the required unit pack.
- Add a comment if needed.
- Then from the action button click on the ✓ sign.
A pop-up message will appear.
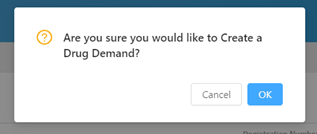
Click Ok then the request will appear on the top of the list, and all companies that have the drug registered or its alternatives will be notified by email to review the request and respond in a (3 working days) period of time.
Cancel a demand:
The demand can be cancelled if the user does not accept the offer, click on the action button on the left side.
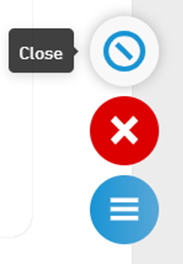
Then click on "Close" button, system will cancel the demand and the status will be "canceled."
Edit a demand:
If the user would like to edit the unit pack of the demanded drug, and before receiving any offers the user chooses the demand they want to update, click on the 3 dots to make an action then click on edit.

The form will appear to edit the quantity.
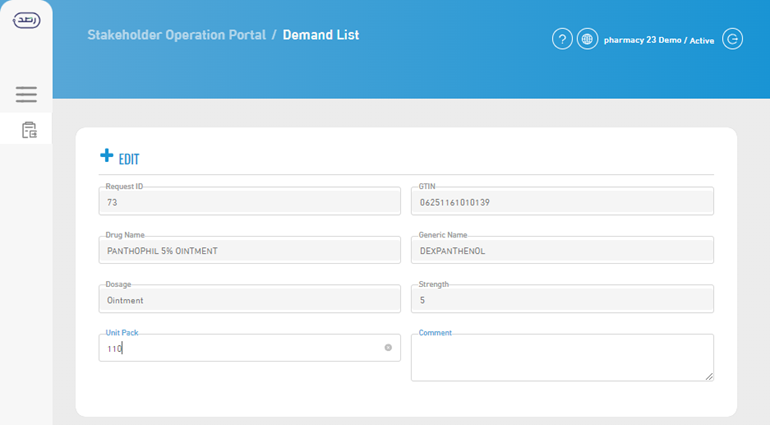
Then from the action button click on the "✓" sign.
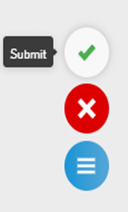
A pop-up box will appear to enter the justification, viewed only by SFDA.
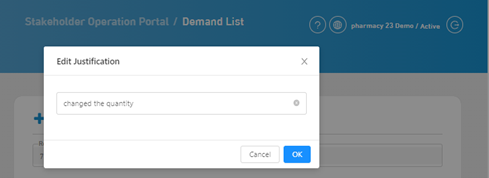
View Demand details:
To view the details of the demanded drug (or its alternatives) click on the 3 dots to make an action.
Then click on "View" to view the complete demand.
By clicking on "offer to my demand" system will display demand details as shown below.
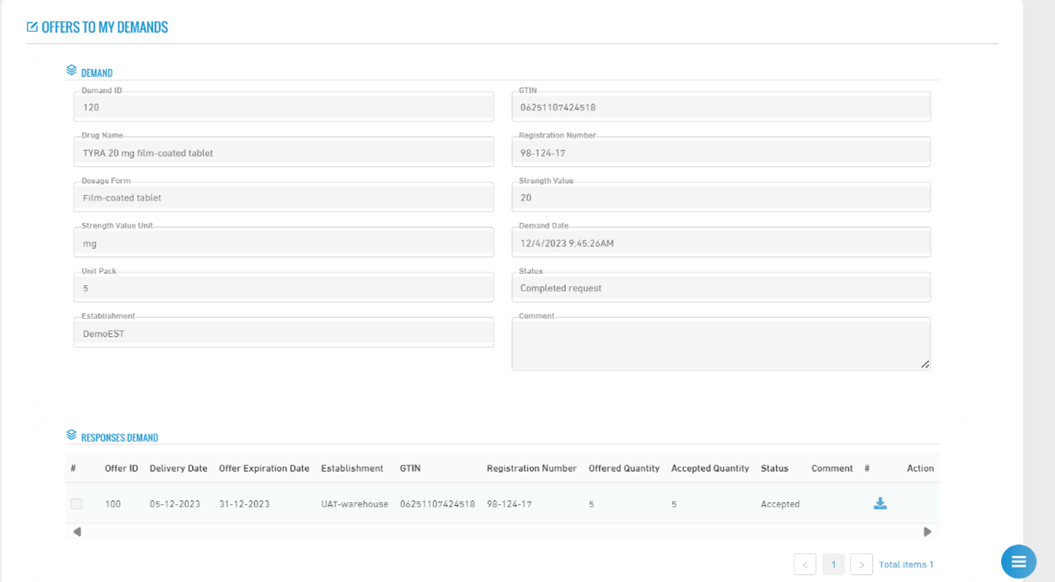
Review Offers
User will receive an email notification if a new offer has been submitted to the demand, also demand status changes to “waiting establishment response.”
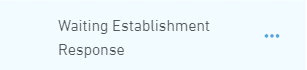
Accept Specific Quantity
The offers could be the exact demanded unit pack or less, if the user wants to fulfil the whole unit pack from different offers the system will accept a specific unit pack from the last offer to complete the quantity. Example: demanded unit pack is 200, received 2 offers, offer 1: 150 offer 2: 100 system will accept 150 from offer 1 and 50 only from offer 2.
Accept Less Quantity Than Requested
If the user has requested a specific unit pack and received an offer with less unit pack and would like to proceed with this offer and wait for other offers. A pop-up box will appear to enter the justification, viewed only by SFDA.
- Completed the request
- Enter the justification
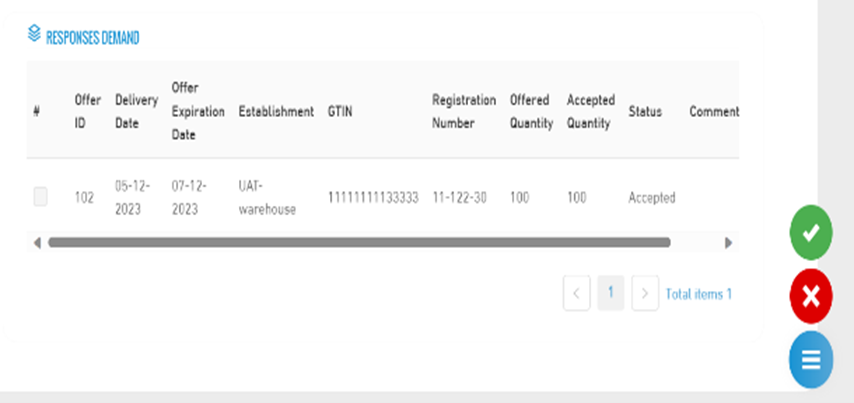
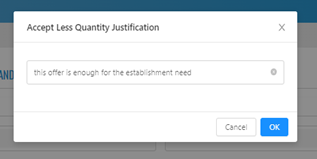
Offer Details:
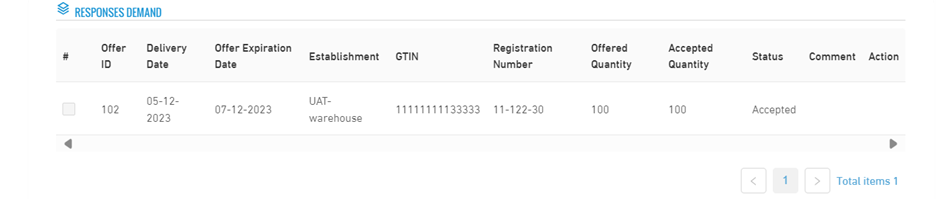
Offer ID: unique identifier for the demand.
Delivery Date: the date set by the agents to deliver the quantity offered.
Offered Quantity: the offered quantity by the agents.
Actions:
- Accept the offer.
- Reject the offer.
To make an action on the offer do the following:
- Select the offer by clicking on the check box.
- From the left part click on the action button.
- Choose the needed action.
- click on the “✓” sign to accept or “⊘” to reject the offer.

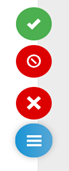
Generating Purchase order:
After accepting an offer, the system will automatically generate Purchase order (PO), and the user will be able to download it.
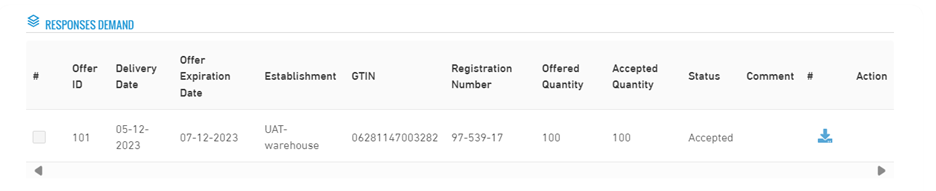
The accepted offer will show an icon to download the PO.
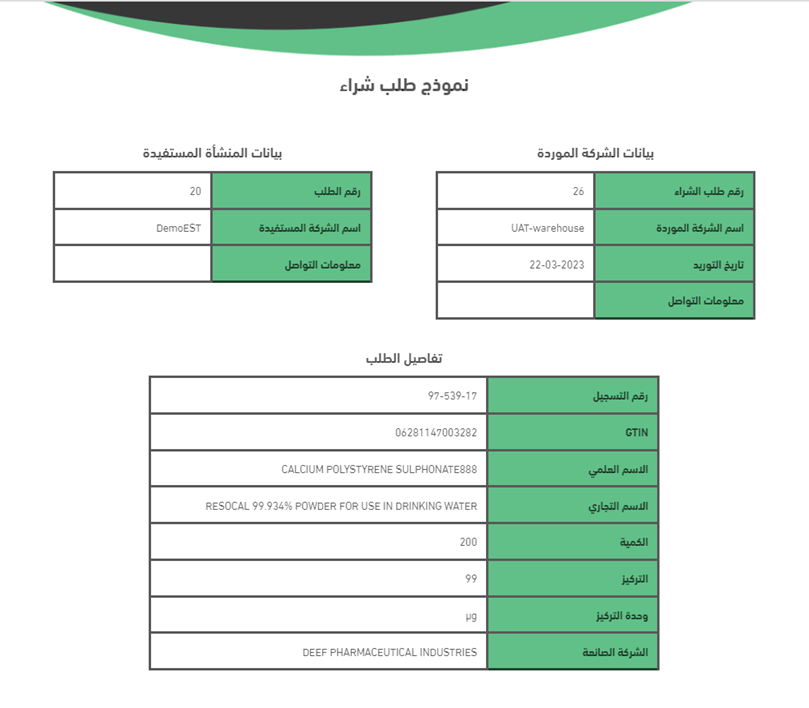
The PO contains three sections:
- The provider of company information.
- The consumption center, pharmacy information.
- The requested drug and the offered quantity.
Report a drug shortage:
To report a drug shortage, the request must be one of the following:
- Has not received any offers and passed the SLA (3 working days).
- All companies responded with “Unavailable”.
- Request status is closed.
- Only one request per drug (same users from the same establishment will only be able to raise one report).
- Reported within 24 hours after the SLA has passed (3 working days).
Click on the 3 dots to make an action, then click on “Shortage Report” to fill the shortage form.
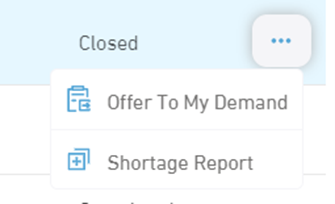
The system will fill in the drug information automatically.
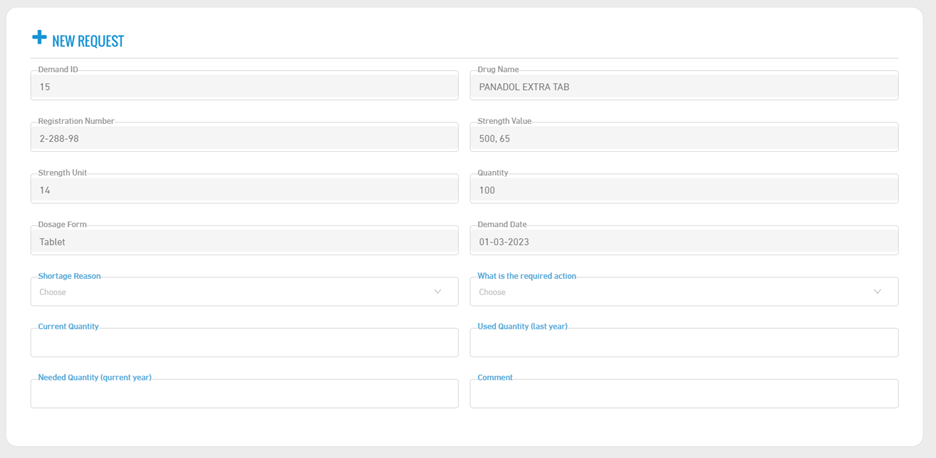
The user must fill the remaining fields:
- Shortage reason choose one option from the dropdown list.
- The required action chooses one option from the dropdown list
- Current quantity of the drugs.
- Used and needed quantity.
- Comments to SFDA if needed. Then, click on “submit” and the report will be sent to the SFDA.
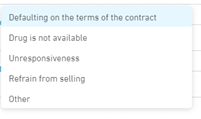
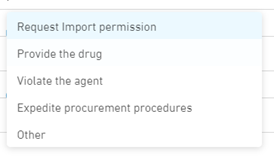
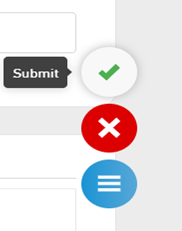
View List of shortage reports:
To view list of all shortage reports, from the side menu click on “Drug Shortage”.
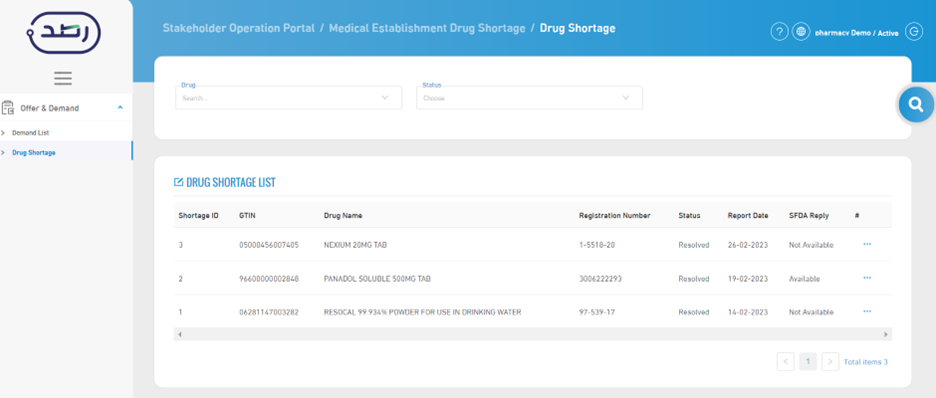
Then a list of all reports will be available to view.
Escalate Offer:
After accepting the offer from agents, you can escalate the offer to SFDA within 30 days after the delivery date. Click on the Escalate to make an action, then choose on reason of the escalation form the drop-down list.

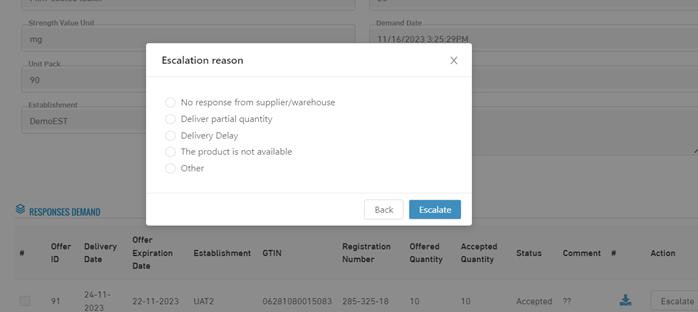
To review the action details, click on Details.
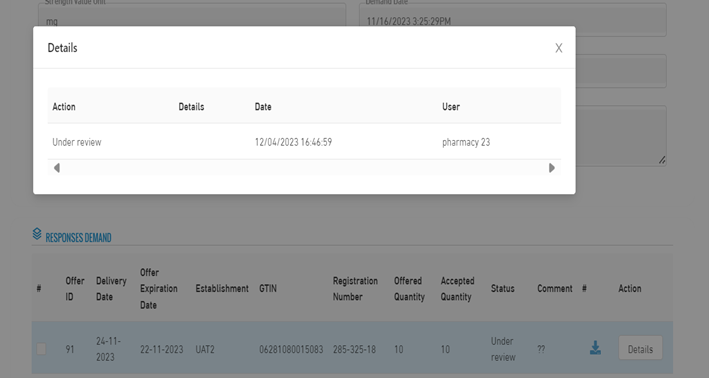
Demand And offer Service - Warehouses and Suppliers:
This service intended to serve the pharmacies and consumption centers to manage their Drugs stock, by using the demand service to reach out to the market and communicate with the agents, to get an insight on the availability of a specific drug or its alternatives.
And in case of unavailability the platform allows the user to submit a shortage report to the SFDA.
Platform Service:
- Create a demand.
- Receive offers.
- Review offers.
- Generate and download Purchase order form.
- Report drug shortage.
Privileges and Permissions:
Current users:
For the current users of RSD system, who has drug shortage privilege automatically will grant the following:
- View demands.
- Create offers.
New Users:
For new users, an establishment account should be created through RSD portal (Here).
How to submit an offer:
An offer is when a warehouse or a supplier receives a demand for a drug with a certain unit pack and has to make an offer with a specific unit pack (same or less than demanded), along with a delivery date and offer expiration date.
Then wait for the pharmacy or consumption center to make an action (Accept Offer − Reject Offer). If the establishment doesn't take any action, the offer will expire by the end of the expiry date.
If the drug needed is not available, then the user can respond with (unavailable) instead of making an offer.
Log in to the portal:
The user logs in using the same credentials in RSD system, by entering the username and password and then click on "login".
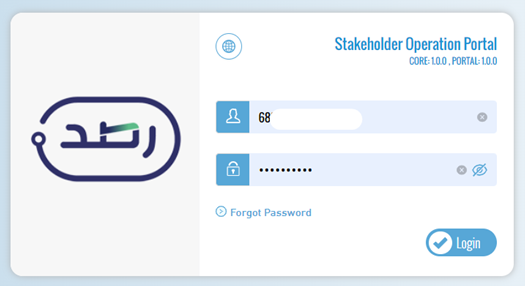
View Demand List:
By clicking on the side menu, "Offer and Demand" service then "Demand List" the system will display list of all demands assigned to the stakeholder.
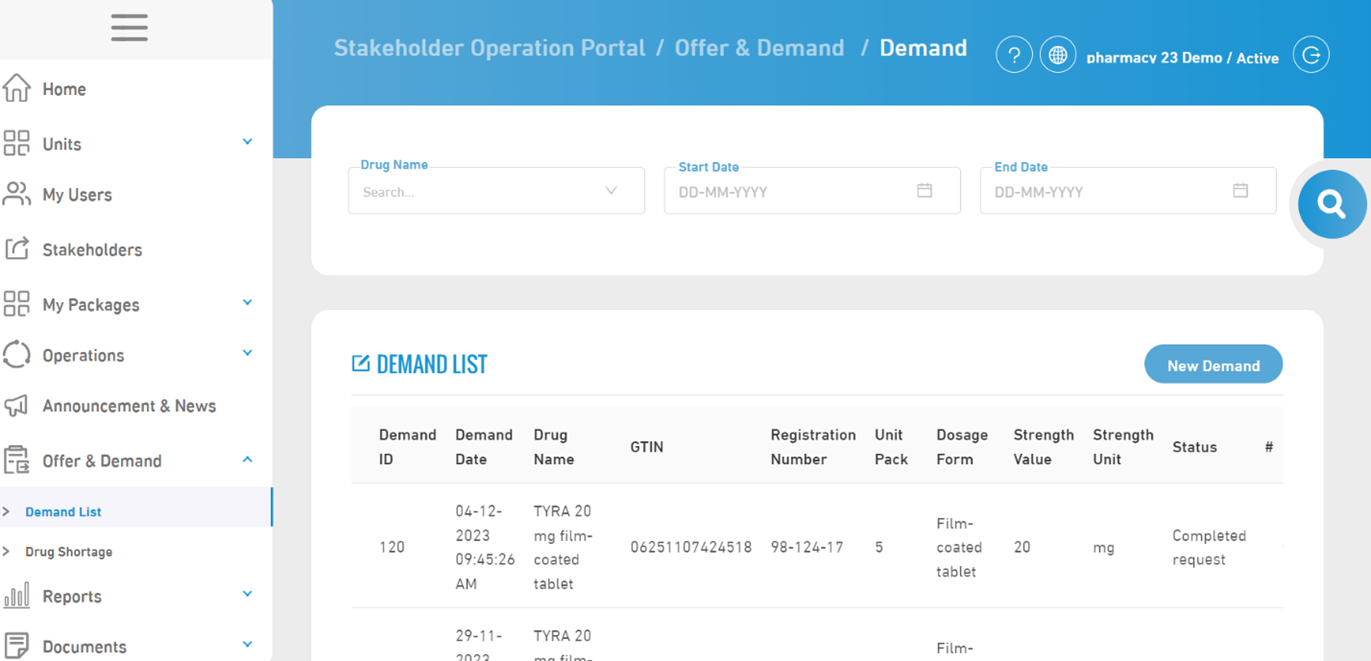
View Demand details:
To view the details of the demanded drug (or its alternatives) and to be able to send a response click on the 3 dots to make an action.
Then click on "Offer" to view the complete demand.
By clicking on "offer" the system will display demand details as shown below.
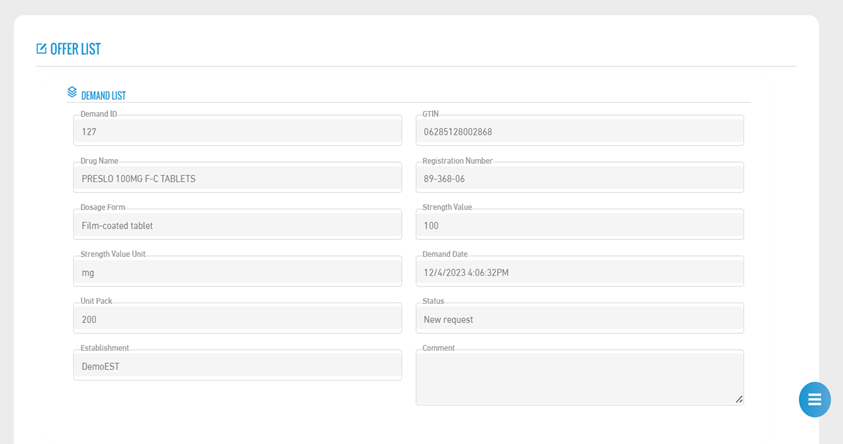
Submit an Offer:
1- Available Offer
To submit an offer, on the same page "Demand details" enter the needed information as shown below.

- In the "Drug name" the system will display the demanded drug and its alternatives if applicable, so the user could choose which drug they would like to offer.
- In the unit pack field, the user can offer the same or less unit pack than demanded.
- The comment section is optional.
- Delivery date starts after 3 working days prior to the demand date during (1 day − 30 days).
- Expiration date starts after 3 working days prior to the demand date during (1 day − 30 days).
*User has an SLA of 3 working days prior to demand date to submit an offer, after the period has passed the demand will be disabled and the user will not be able to access it.
User fills in the information needed then clicks on "Insert", by clicking on insert user sends an offer to the pharmacy and waits for their response.
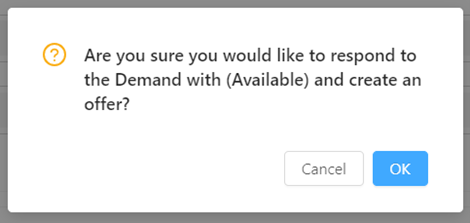
Then clicks on "Ok" then the system will send an email to the pharmacy that has created the demand.
Delete an Offer:
After submitting an offer, the user can delete the offer if the pharmacy has not accepted or rejected the offer by clicking on "Delete" user can withdraw the offer.

2- Unavailable offer
To respond with "unavailable", click on the action button in the right corner of the bottom of the page, then click on "unavailable".

After that, the user has to enter a justification in the text box, then send the response to the demanding pharmacy.
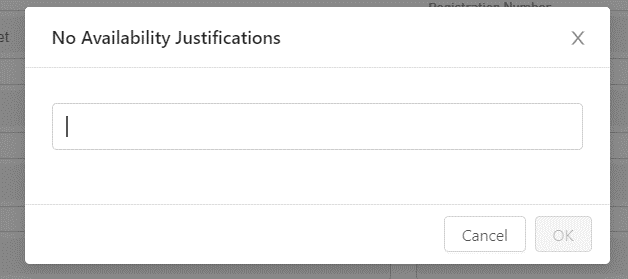
Help Desk - Query
To query a ticket, "Ticket Date and Title" are entered, "Status" information is selected then pressed the "Search" button to inquiry. At least one field must be entered to make a query.

After clicking the "Filter Icon", the result is shown in "TICKET LIST" frame.
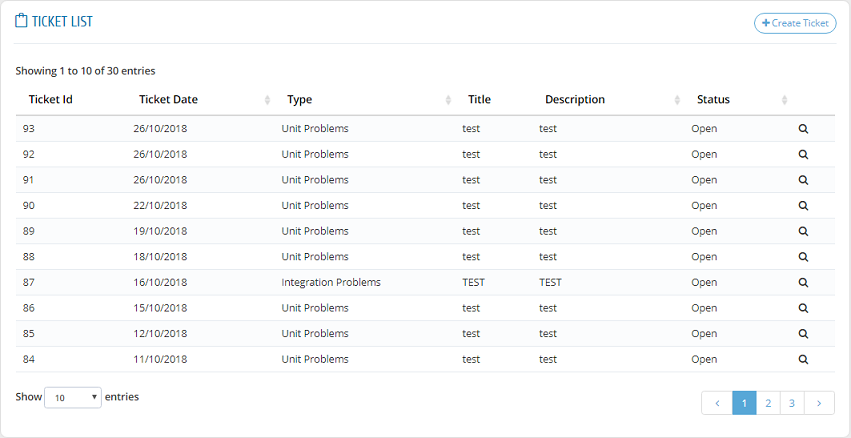
Help Desk - Detail
The users are able to see detail of the tickets by clicking detail icon on the right side of the row in the "Ticket List" page.
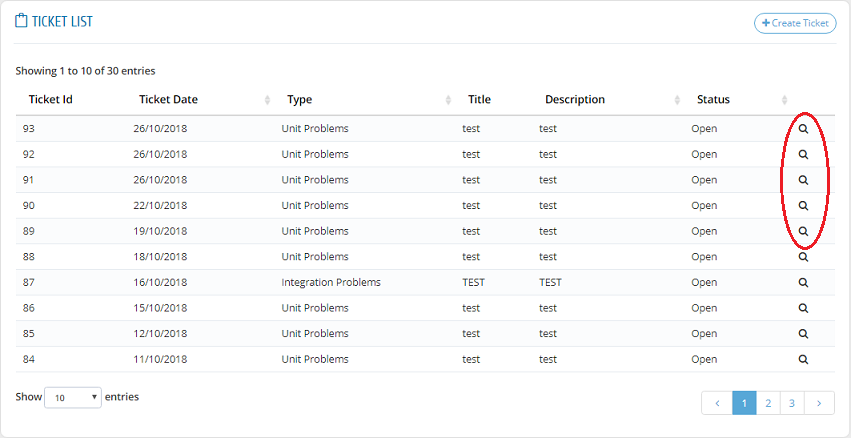
The result is shown in "TICKET LIST" frame as follows.
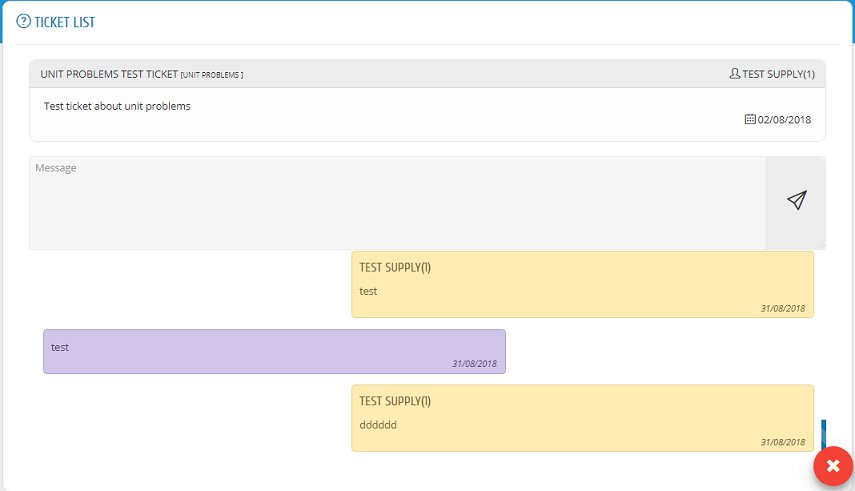
The users will be informed about the ticket result by an email.
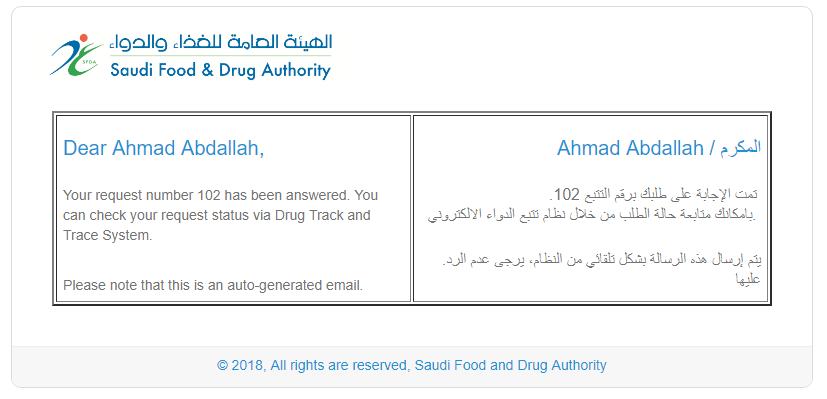
Help Desk - Create Ticket
To create a new ticket, click "Help Desk" link from the menu and Ticket Creating form is opened by pressing "Create Ticket" button from the coming page. This form is filled with the appropriate values. All the mandatory/starred fields shouldn't be left empty. The ticket is sent by pressing the Save button.
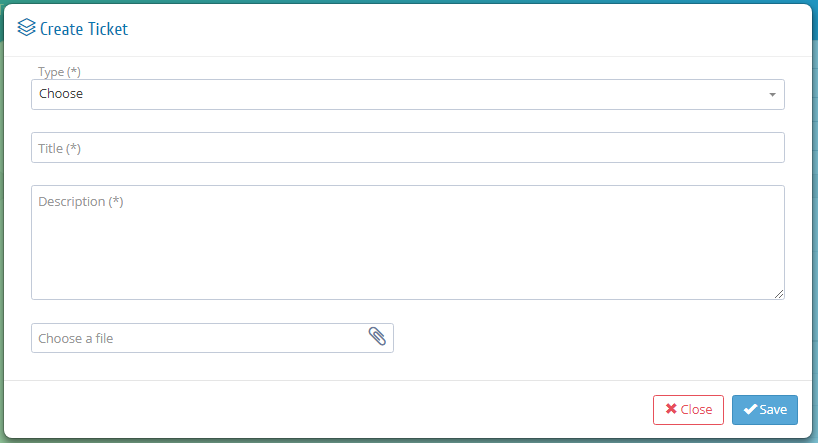
Help Desk - Ticket Transactions
Status of the tickets can be changed by the management. If a ticket status is changed by the management to "resolved" then the user is able to see the transaction button for resolved ticket and selects any of both options "Problem is solved," or "Problem is not solved"
If "Problem is solved" is selected by the user, then the ticket will be closed but if "Problem is not solved" is selected then the ticket will be re-opened in the system.
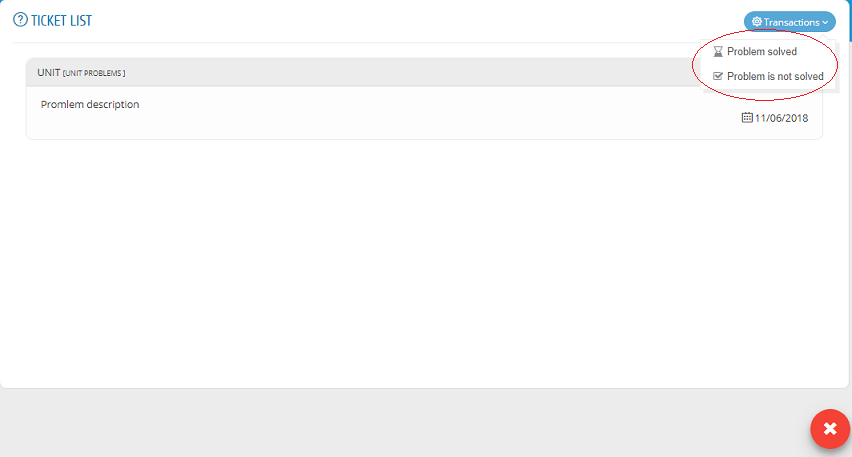
Reporting
The Reporting page allows users to query within reports created in previously defined formats. The user can select one of the reports under this link and make a query or listing.
Drug Count
"Drug Count" page can be accessed under the "Reporting" link in the menu. To query a Drug Count in your inventory, "Drug" information is selected by entering a part of GTIN or Drug Name then pressed the search button to inquiry.

The result is shown in "DRUG COUNT" frame.
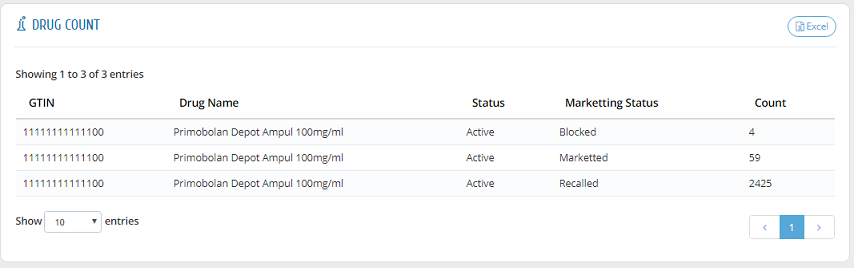
Drug List
The user can see list of his drugs in this page. To make a query in Drug List, "Drug" information is selected by entering a part of GTIN or Drug Name then pressed the search button to inquiry.

The result is shown in "DRUG LIST" frame.
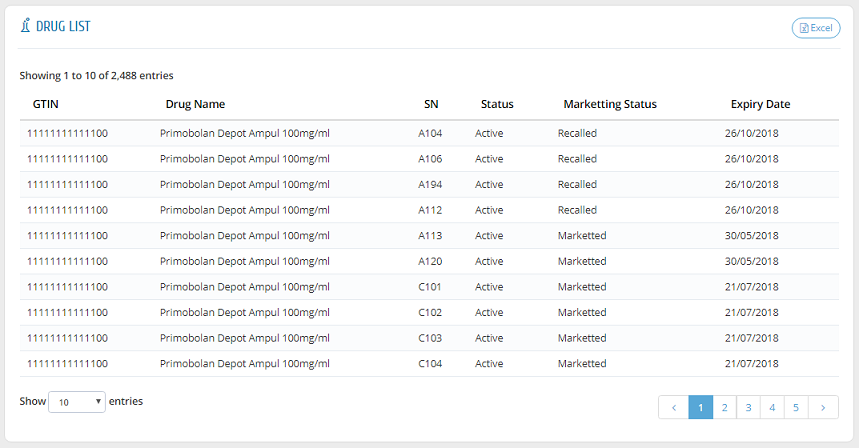
Expired Drug List
The user can see list of the expired drugs in this page. To make a query in expired drug list, "Drug" information is selected by entering a part of GTIN or Drug Name then pressed the search button to inquiry.

The result is shown in "EXPIRED DRUG LIST" frame.
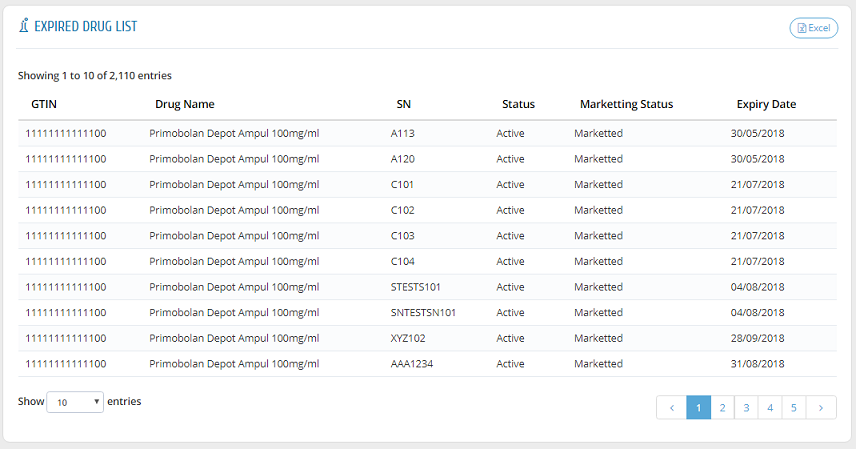
Documents
Documents can be accessed by clicking "Documents" from the menu.
Integration Documents
Users can access the integration guide documents by clicking "Integration Guide". Integration documents can also be downloaded by clicking "Download".